先日はクラフター自動製作のやり方をRazerデバイスを例にとって紹介しました!
FF14はLogicool G600を始めとしたLogicoolユーザーが非常に多いゲームですので、今回はLogicoolデバイスでの設定方法を紹介していきます!
より快適にエオルゼアライフを送れるようになること間違いなしです!
はじめに
今回も前回に続き、デバイスマクロを利用してクラフターで自動製作する方法を紹介します。
デバイスマクロの可否についてはコチラの記事をご覧ください。
いつ扱いが変わるかわからない手法ですので、利用は自己責任でお願いします。
また、ゲーミングデバイス搭載の機能を利用するため、PC版ユーザーのみ可能なやり方になります。
自動化の恩恵や適した金策、注意点などは先日の記事にまとめていますのでそちらをご覧ください!
ゲーム側の設定
まずはFF14のゲーム内で行う準備・設定ですが、こちらはRazer編で紹介したものと全く同じになります!
- ゲーム内マクロを設定する
- ゲーム内マクロをホットバーに登録
- キーバインドの確認
- 各操作にかかる時間を測る
各ステップの詳しい内容はRazer編で紹介しているので、こちらをご覧ください!
デバイス側の設定
次にゲーム外、使用するデバイス側で行う準備・設定です!
今回は僕がサブ機として使っているLogicool G HUBとLogicool G402を例にとって紹介していきます!
Logicool G HUBが要ですので、G HUBに対応している製品であればどれでも問題なく使えると思います!
それこそコチラの記事でも紹介したLogicool G600などでも全然OKですよ!
⑤:1ループで行う操作を設定する
まず最初に、デバイスマクロの設定画面で各操作を設定します。
Logicool G HUBを起動して、G402を選び『割り当て』をクリックします。
僕の場合はG402ですが、ご自身の使っているマウス名が出ているはずなのでそれを選んでください!
その後『マクロの欄』をクリックし、『新しいマクロを作成』を選びます。
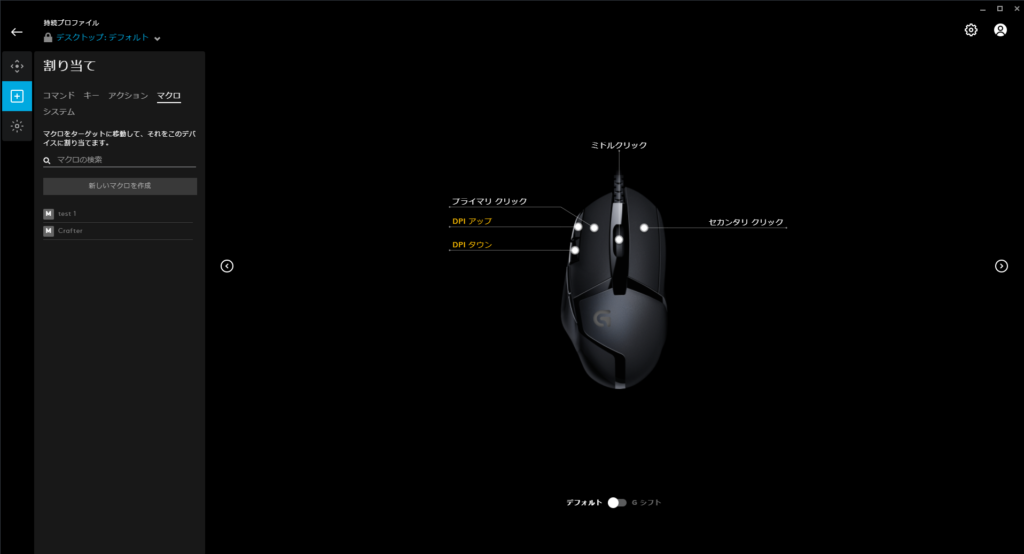
そしてマクロの名前を付けると、作成したいマクロのタイプを選択という画面が表示されるので、『切り替え』を選びましょう。
『切り替え』はマクロを実行した後、再度同じキーを押すまでずっとループしてくれる設定なので、クラフターの自動製作に最も適しているんですよね。
他のタイプを選びたい方はそちらでも大丈夫ですよ!
そして、こちらの画面で+マークをクリックし、『キーストロークを記録』を押して、マクロで行って欲しいキーを順番に押していきます。
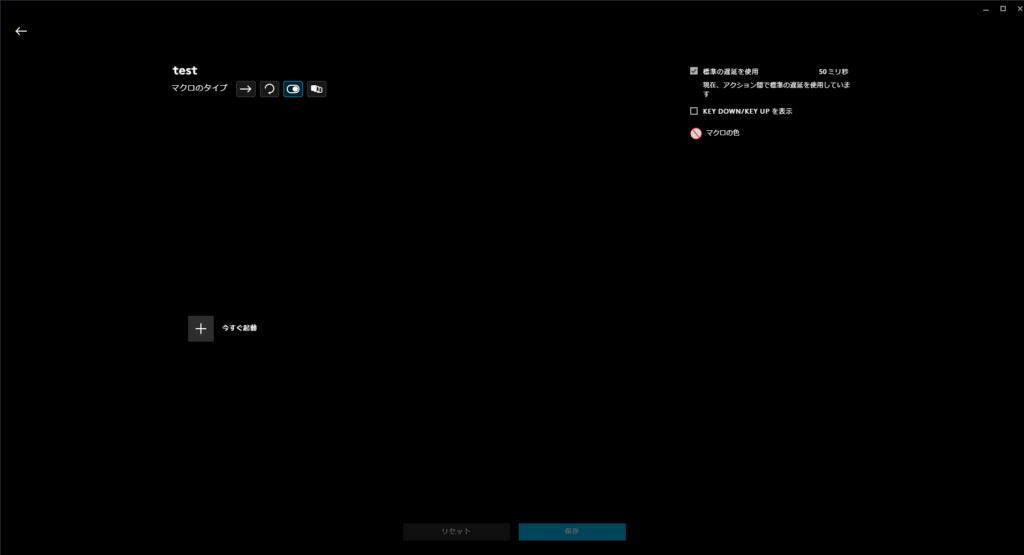
僕の場合はコチラのキーストロークになりますね。
- Num 0
- Num 0
- Num 0
- 1
- Num 0
入れたいキーを入力し終えたら『記録を停止』という赤い四角をクリックして終了です。
上手くいっていればこのような画面になっているはずですね。
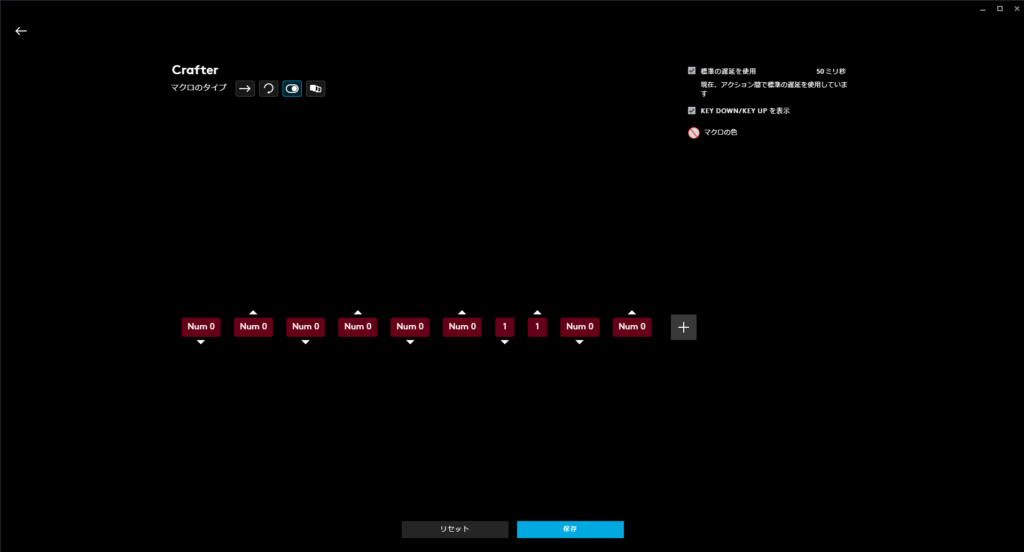
⑥:操作間の時間を設定する
次に操作間の時間、つまり遅延時間を設定します!
例えば、僕はクッキーマクロを実行してから完了するまでに26秒かかるので、少し長めの30秒を 1 を離してから次のNum 0を押すまでの遅延時間として設定しています。
まず、画面右上の『標準の遅延を使用』から✓を外し、こちらの画像のように各操作の遅延時間を設定できるようにします。
下矢印はキーの押し込み、上矢印はキーの押し込みを離す動作を意味しています。
僕は下矢印から上矢印までの感覚は常に0.1秒(100ミリ秒)で統一していますね。
そして上矢印から下矢印の間隔は、1つのキーを押してから次のキーを押すまでの間隔です。
僕は最初の Num 0 2回は1秒間隔、 Num 0 から 1 は4秒間隔、 1から Num 0 は30秒間隔にしているので、各自その秒数を設定していますね。
上手くいっていれば、画像のようになっているはずです。

秒数自体は④で測った時間をベースに自身の環境やニーズに合わせて設定するのがオススメですね!
⑦:作成したデバイスマクロを割り振る
最後に、作成したデバイスマクロをデバイスのキーに割り振ります。
ここでは最初のマウスキーの割り当て画面まで戻り、マクロを割り当てたいキーにドラッグ&ドロップすれば完了です。
僕の場合はマクロ名を「Crafter」にして、これをDPIダウンキーの所にいれていますね。
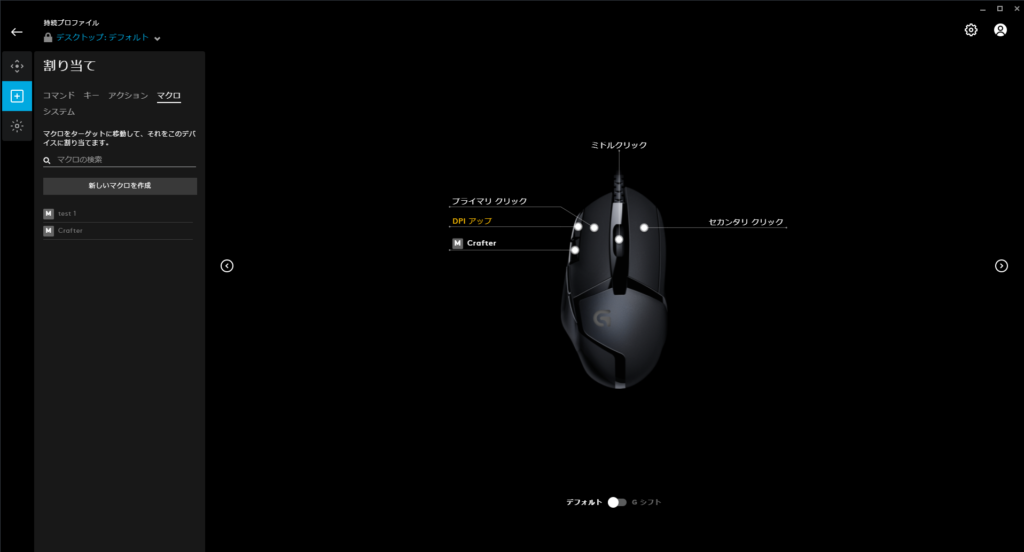
因みにLogicoolデバイスは複数のプロファイルを設定できるので、クラフター専用プロファイルを作成してそこにマクロをセットすれば、クラフターマクロがキーを圧迫したり誤爆したりといったことがなくなるのでオススメです!
実行と注意点
最後に実行ですが、これはゲーム内の製作画面で製作したいアイテムを選び、マクロ実行キーを押すだけです!
- 実行キーを押すときにマウスカーソルが動いてしまうことがあるので、最初は「製作開始」まで押してキャラを座らせる方がベター
- FF14ゲーム画面が最前面である必要がある
- FF14の利用規約に抵触してはいけない
- 装備の耐久度、素材といった回数制限がある
- ラグなどによってマクロのタイミングが狂うことがある
それぞれに関するより詳しい解説はRazer編で行っているので、そちらを参照してください。
とても便利な機能ではありますが、FF14のために作られた機能というわけでもないので気を配りながら快適なエオルゼアライフを送っていきましょう!












コメント
最後まで設定したけどキー押しても反応せず難しいですね
この手のやつは慣れないと落とし穴が多いですもんね…
キーを押しても反応せずとの事なので、まずはマクロが登録されているか、
起動しているかなどをご確認してはいかがでしょうか?
やり方書いてくださりありがとうございます!!
2ページに及ぶマクロはよそ見しながらだと反応遅くなるのでこの方法は大変助かります笑
金策も捗りそうです!
コメントありがとうございます!
クラフター金策頑張ってください!
マクロ1とマクロ2はうまく反応するのですが、制作開始の0ボタンだけ反応なくて決定が押せなくて進まないのですが対処方ありますでしょうか?
記事を拝見致しまして実際やったのですが、マクロは起動するのですが、その後また制作開始の決定が反応なくマクロだけが自動で動いてしまうのですが対処方法などございますでしょうか?
コメントありがとうございます。
記事のようにNum0で設定されている場合は、まずはNumLockがオフになっていないかを確認してみてください。
私も新しいキーボードを買ったりするとよくやらかすポイントなので。
それでもダメでしたら、また改めてコメントいただけますと幸いです。
初めまして、こちらの記事参考にさせていただきました。
最初の質問者さんとは違うのですが、私も0のみ反応しません。
NUMロック解除確認済みです。
何かわかればお教えいただけませんか。
コメントありがとうございます。
Numlockがオンでないとテンキーは使えないので、オンで試してみてください。
それでもダメな場合、キーバインドでFF14で使用されていないキーをシステム決定に登録することで対処可能かと思います。
(少し手間かもしれませんが…)