個人的にエロゲを快適にプレイするうえで欠かせないのがコントローラー。
一度慣れるともう戻れない超快適なコントローラープレイの設定方法を紹介していきます!
以前使っていたLogicoolプロファイラがXboXワイヤレスコントローラーに買い替えた影響で使えなくなったので、新しく使い始めたどのコントローラーでも行けるSteam経由の方法になります!
はじめに
エロゲ・ノベルゲーをコントローラーでプレイする
かれこれ筆者が10年以上続けているプレイスタイルで、今やマウス・キーボードでプレイするのは無理!と言えるくらい慣れ親しんだ快適なスタイルです。
ほとんどのゲームがコントローラー未対応のため、マウスでカチカチとクリックする方が多いイメージですが、今回紹介する方法などを使用すれば大抵はコントローラーでプレイ可能。
大抵のコントローラーはPCに接続可能なので、コントローラー選びに困る事もないですしね。
一度慣れるともう戻れないレベルで快適なので、一度お試しあれ!
メリット
アクションゲームじゃあるまいし、どうしてコントローラーでプレイしたいの?
凄く当然の疑問なんですが、コントローラーでのプレイには大きなメリットがあるからです。
メリットはシンプルで、マウスやキーボードでプレイするより楽という点。
コントローラーでプレイすれば机の上に手を伸ばす必要がないので、より自由な姿勢でプレイできます。
ゲーミングチェアを思いっきりリクライニングするもよし、布団で横になりながらでもよし。
ワイヤレスヘッドセットやイヤホンをつけていれば、ワイヤレスコントローラーとセットで持ち歩いて家の中の好きな場所でプレイできます。
ちょっとキッチンにお酒を取りに~なんてのもゲームをプレイしながらできるので超快適ですね。
プロジェクター+ソファという最強コンボも快適に行けます。
決まった姿勢を取り続ける必要があるマウス+キーボードと、その制約がなくなるコントローラーでは、長時間プレイしがちなエロゲにおいては快適度が段違いです。
本を読むなら好きな姿勢で読みたいじゃん?というのと同じ感覚ですね。
オススメコントローラー
アクションゲームなどもPCでプレイするならXboXコントローラーなど定番&高性能の人気商品から、エロゲ専用に買うよ!という方なら安価な廉価版商品から選べばOK。
定番&高性能
安く抑えたい廉価版
Steamを使う
今回紹介する方法はSteamを利用する方法。
SteamはPCゲームの最大手プラットフォームで、PSで言うところのPS Store、iPhoneで言うところのApp Storeみたいなもの。
僕のようにPCで遊べるゲームは家庭用ゲーム機ではなくPCで遊ぶスタンスの人のPCには、大抵入っているプラットフォームですね。
最近僕がプレイしたゲームだと、戦国恋姫は②を飛ばしてもOKなゲーム。
逆にサクラノ刻は②の設定も必要なゲームになります。
余談ですが、今回の設定でエロゲをSteamに登録するとSteam Linkを使用してスマホやタブレットでゲームを楽しむ事も可能になります。
準備:Steamのインストール
もしスタンダードなノートPC等でエロゲをプレイされている方で、Steamを入れてないよ!という方はまずはSteamをインストールしましょう。
Steam自体は前述のように単なるプラットフォームなので、それこそFANZAで買ったゲームをプレイするためにDMM Game Playerを入れるのと同じ感覚で大丈夫です。
①:Steamの設定
さて、ここからが本題の設定方法。
SteamはPCに接続したコントローラーをSteamコントローラーとして認識してくれるので、ユーザー側で設定する必要があるのはエロゲとSteamのリンク。
Steamで購入したゲームが表示されるSteamライブラリには、実はSteam以外のゲームを登録し、Steam経由で起動する機能があります。
これを利用することで、こういった関係でエロゲとコントローラーがリンクされるわけです。
エロゲ⇔Steam⇔コントローラー
設定は以下の手順で行います。
- 左上の『ゲーム』
- 非Steamゲームをマイライブラリに追加
- 参照
- インストールしたエロゲの本体.exeファイルを選択
- 選択したプログラムを追加
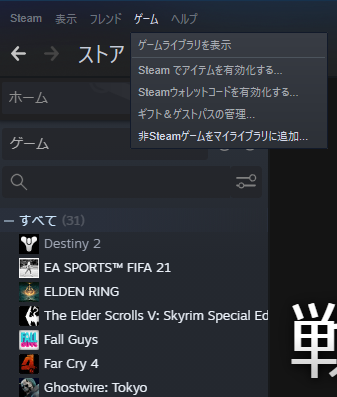
ひとまずこれでセットアップは完了。
躓きやすいのは.exeファイルを見つけることだと思いますが、一番シンプルに見つける方法は以下の手順です。
- 普通にゲームを起動
- タスクマネージャーを起動
- 詳細表示をクリック
- プロセスをクリック
- アプリの中に起動中のゲームがあるはずなので、それを右クリック
- ファイルの場所を開く
- 青でハイライトされているのが.exeファイルなので、場所を記録しておく
ここまでのセットアップで、コントローラー入力に対応しているゲームは問題なく動くはずです。
②:コントローラー設定をする
①のみでコントローラー入力ができなかったゲームはこの設定も必要。
Steamの設定で、コントローラーの各ボタンを『マウス左クリック』や『Enter』として入力させることで、コントローラーでマウス・キーボード操作を疑似的に行います。
これがゲームごとに設定できるので、①の手順でゲームを登録すればプレイするエロゲのみこの設定が適用できるわけですね。
- コントローラーをPCに接続し、電源をONにしておく
- Steam上で上の『ライブラリ』
- 左側のウィンドウで、設定したいゲームを右クリック
- 管理
- コントローラーレイアウト
- レイアウトを編集
- AやBなど、設定したいキーの横にあるスペースをクリック
- キーボード/マウスをクリックし、実行したいキーを選択(Enterとして扱いたいならEnter)
- 右上の×マークをクリックし、ウィンドウを閉じて設定完了
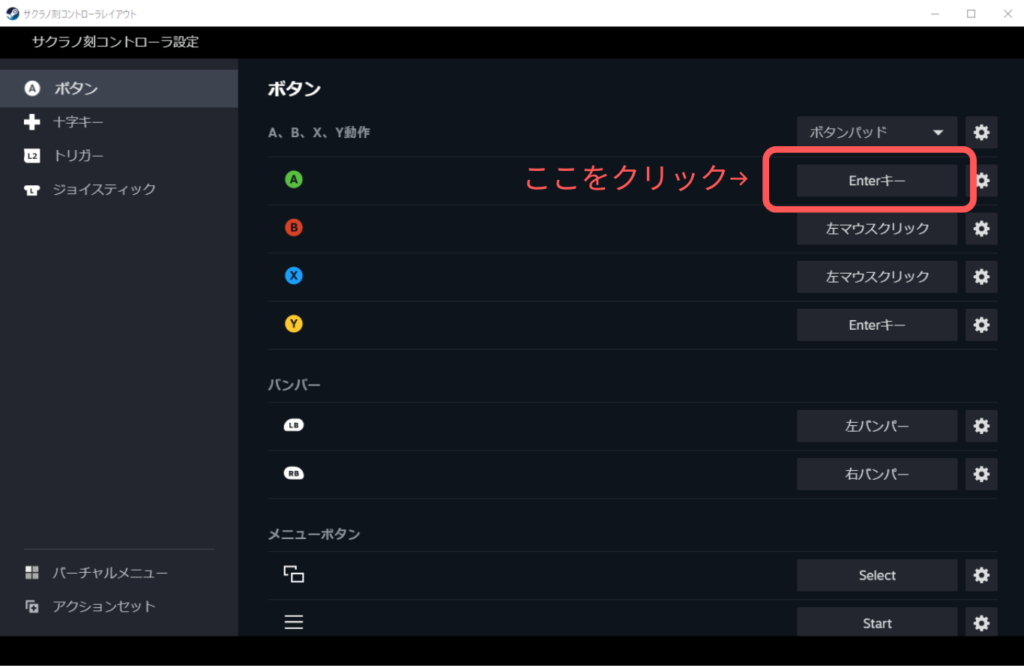
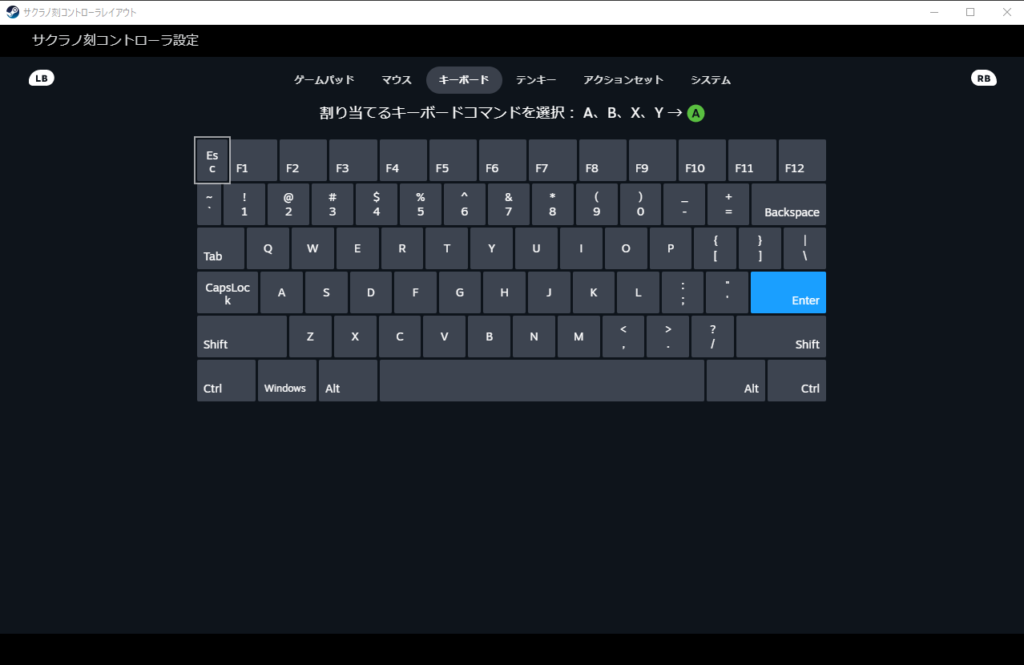
ここまで出来れば、③の手順でゲームを起動してストーリーを読み進める際に、コントローラーの設定キーで進められるはずです。
オマケ:ライブラリ内のゲーム名を変更する
もう一つ、僕のように気になる人が気になっちゃうのが、ライブラリ内での名前。
①の手法で登録すると、Steamライブラリ内でのゲーム名が.exeファイルの名前になってしまいます。
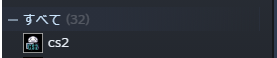
例えば、FANZAで購入した『戦国†恋姫EX壱 〜奥州の独眼竜編〜』を登録すると、.exeファイルの名前が『cs2』なので、cs2と表示されてしまうわけです。
この名前の変更方法は、以下の手順。
- Steam上で上の『ライブラリ』
- 左側のウィンドウで、名前を変更したいゲームを右クリック
- プロパティ
- ショートカットの上の欄にある名前を変更
設定ができたら右上の×をクリックしてプロパティウィンドウを消してOKです。
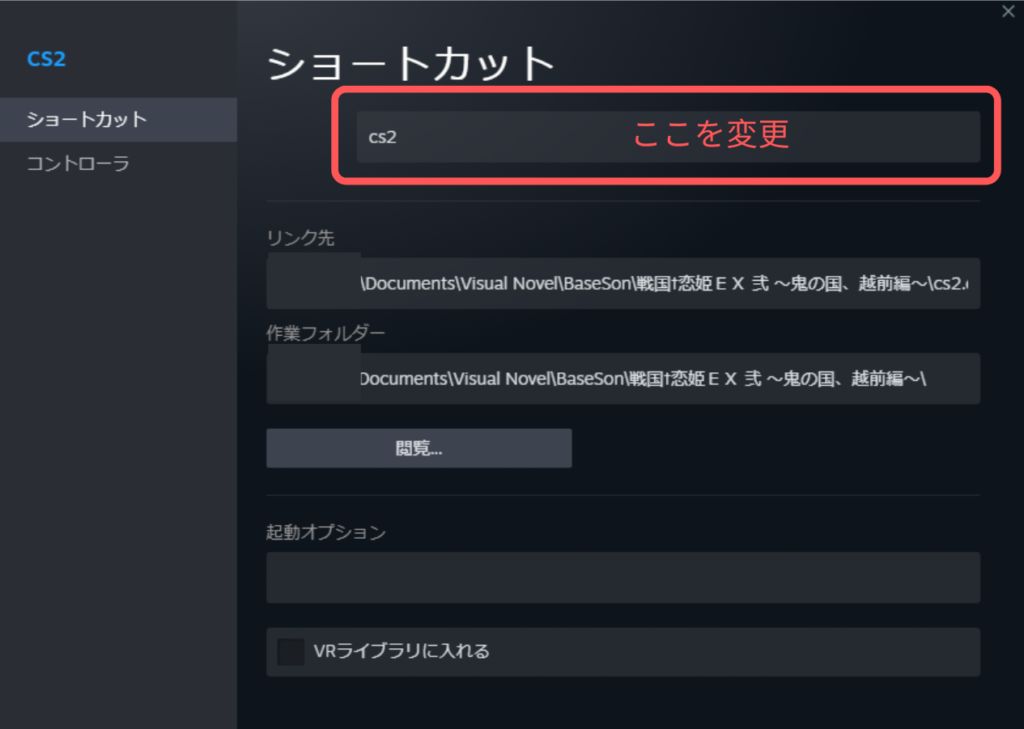
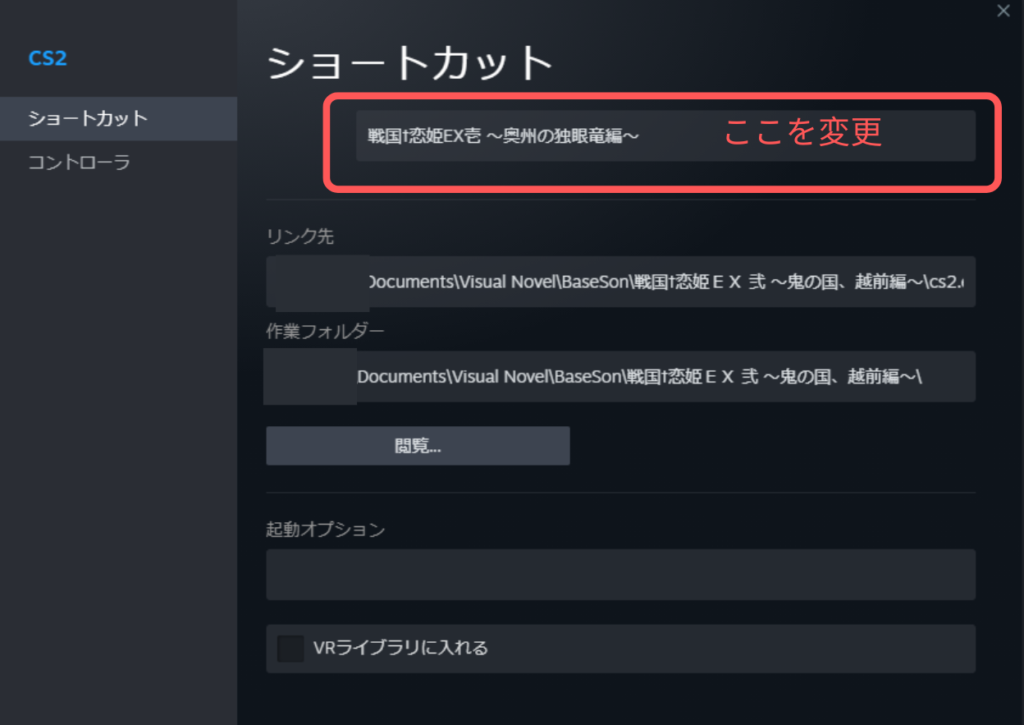
③:ゲームの起動方法
最後はゲームの起動方法。
Steam経由でゲームを起動したいので、以下の手順でゲームを起動します。
- Steamを起動
- ライブラリ
- 起動したいゲームをクリック
- プレイをクリック
これでテキストを読み進める際に、コントローラーの決定ボタンを押せばテキストを読み進められます。
PSコントローラーなら×、XboXコントローラーならAですね。
その他の方法
今回紹介した方法以外にも、いくつかの方法が存在します。
コントローラー設定が一切ないゲームにはこれらの方法でコントローラーをキーボード・マウス入力扱いにするしかないですね。
これまで筆者はLogicoolプロファイラを使用して、各キーにマウス・キーボードの機能を設定していました。
ただこの手法はLogicoolコントローラーでしか使用できないので、上記の方法の方がオススメですね。
実際Steam経由での設定に変えたのも、僕はLogicool F310rからXboX ワイヤレスコントローラーに乗り換えたからですし。
もう1つの有名どころはJoyToKeyというアプリを使う方法。
こちらはかなり古くから使われている手法で、若干設定が面倒ですが丁寧に説明されている方もいらっしゃいます。
コントローラーでプレイすると姿勢を自由に変えられたり、そもそもコントローラーが持ちやすかったりとメリットが大きいので超オススメですから、1度お試しあれ!

















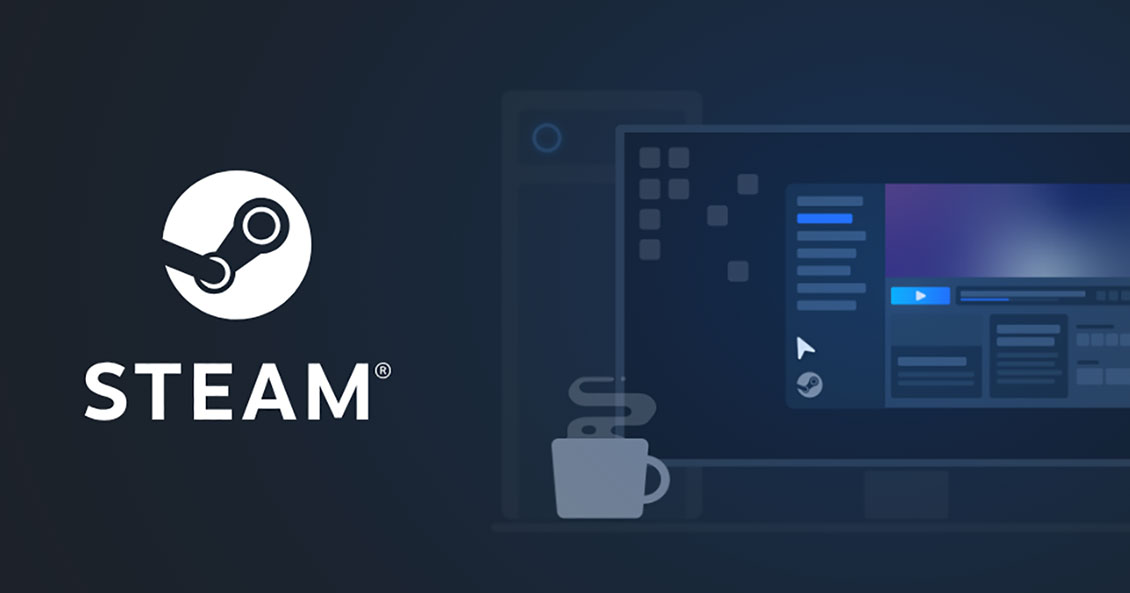




コメント