Steamってバックアップ機能あるの?
別々のPCでセーブデータを共有って本当?
ありますし本当です!Steamクラウドは非常に便利なサービスですので、今回はその設定方法を紹介していきます!
はじめに
Steamってゲームのセーブデータをクラウド共有できるの?
答えは『YES』
意外と気づいていないかもしれませんが、クラウドにセーブデータを同期してくれる仕組みがあります。
おまけにこれがデフォルトで設定されています!
僕もPCが壊れた時に初めて知りましたね(笑)
そんなSteamクラウドですが、設定でON/OFFを切り替えたり、同期タイミングを把握してセーブデータを管理したりする必要はあるのでご紹介していきます!
中にはセーブデータをロールバックして実績回収をしたりすることもあるので、キチンと把握しておくと色々便利だと思いますよ!
いざという時に知っているのと知っていないのでは違ってきますからね。
実際SEKIROやELDEN RINGみたいな、複数エンディングを回収したいゲームだとセーブデータの管理はキーになってきます。
Steamは今回紹介するセーブデータ管理以外にも、非コントローラー対応のゲームをコントローラーでプレイできるようにしたりとPCゲーマーが嬉しい機能がついていてありがたい。
Steamクラウドの仕組み
セーブデータをクラウドにアップロードするシステムをSteamクラウドと呼びます。
仕組みはシンプルで、iCloudやGoogle Drive、One Drive、Dropboxといったクラウドサービスと同じ考え方。
自分のアカウントに、自分のSteamゲームのセーブデータかアップロードされて保管され、そのデータを必要に応じて自分のPCに持ってくることができるというもの。
これはSteamアカウントを持っていてSteamのクライアントをPCに入れていれば誰でもできます。
なので、2台PCを持っている場合は、同じSteamのアカウントでログインすれば簡単にセーブデータを共有することも可能。
実際に僕もPCが壊れた時は新品のPCでセーブデータを復元することができましたし、長期出張時にはゲーミングノートと自宅PC間でセーブデータを共有しています。
設定の確認方法
Steamクラウドの設定は、一括ではなくゲームごとに行います。
手順は以下の通り。
- 画面左上のライブラリをクリック
- 設定したいゲームを右クリック
- プロパティをクリック
- 一般をクリック
- 『Steamクラウドに~のゲームを保存』にチェックを入れる
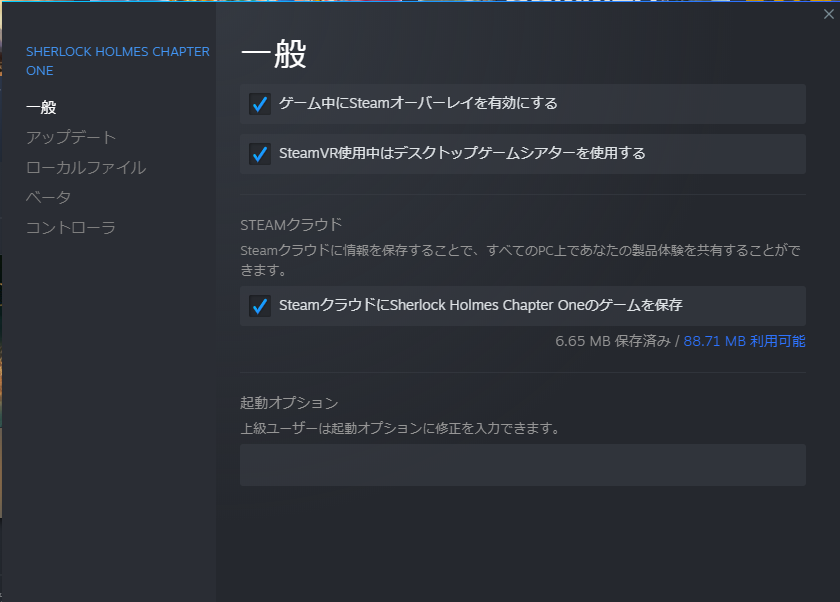
ここにチェックが入っていればSteamクラウドでセーブデータが同期されます。
逆に言えば、同期して欲しくないゲームはここのチェックを外せばいいわけです!
同期がされないケース
同期しないように設定した場合でなくても、同期がされないケースがあります。
今回は代表的な2ケースを紹介しますね!
ゲームが対応していない
まず最初に、そもそもゲームがSteamクラウドに対応していないケース。
これはストアページの右側のメニューに『Steamクラウド』の表記があるかどうかで確認することができますし、購入後であれば先ほど紹介した設定ができるかどうかで確認することもできます。
設定ができない場合は、ゲームそのものがSteamクラウドに対応していないという事ですね。
この場合はゲーム自体が対応していないわけですから、どうしようもないです。
どうしてもセーブデータを共有したい場合は、他のクラウドサービスを利用してセーブデータを逐次アップロードするしかないですね。
予期せぬ終了の仕方をした
もう1つが、予期せぬ終了をした場合。
例えばゲームがクラッシュしたり、PCを強制終了させた場合がこれに当たりますね。
あと、ネットから切断された場合もこれに含まれます。
基本的にSteamクラウドの同期タイミングが『ゲームを正しく終了した時』なので、ゲームを正しく終了しないと同期してくれないわけです。
もしこのケースに当たった場合は、そのPCで再度ゲームを立ち上げ、正しく終了することで同期しましょう!







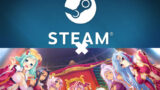



コメント