配信してみたいな!リプレイ機能ってのが使いたいな!
ゲーマーなら配信からリプレイ機能まで様々な用途に使える神ツールがOBS。
どんなゲームをプレイしていても間違いなくゲーミングライフが快適になるので、今回はOBSのオススメ設定を一挙に紹介していきます!
OBSとは?
Open Broadcast Software(通称:OBS)
多くの配信者が利用している配信ツールで、これ1つで配信・録画・リプレイ保存の全てができる神ツールです。
FF14のような動画で見直し文化のあるゲームはもちろん、FPSや対戦ゲームなどでハイライトシーンを保存してSNSにクリップ投稿したり、プレイヤースキル向上のための復習教材用に録画したりと様々なシーンで大活躍してくれるのがOBS。
画面の一部を隠すマスク機能なんかもOBSだと簡単に設定できますしね!
配信しない方でもゲーマーなら入れておきたい超便利ツールの1つですので、この機に導入することを強くオススメします!
ぶんちりーオススメ設定
OBSで設定を開くと一般~詳細設計までの各項目で結構な量の設定があるので、今回は僕が使っているオススメの設定を一気に紹介していきます!
一般
まずは一般の欄。
こちらはこだわりポイントは特になく、各自使いやすいものにチェックを入れるなりするのが良いと思っていますね。
僕の設定はコチラです!
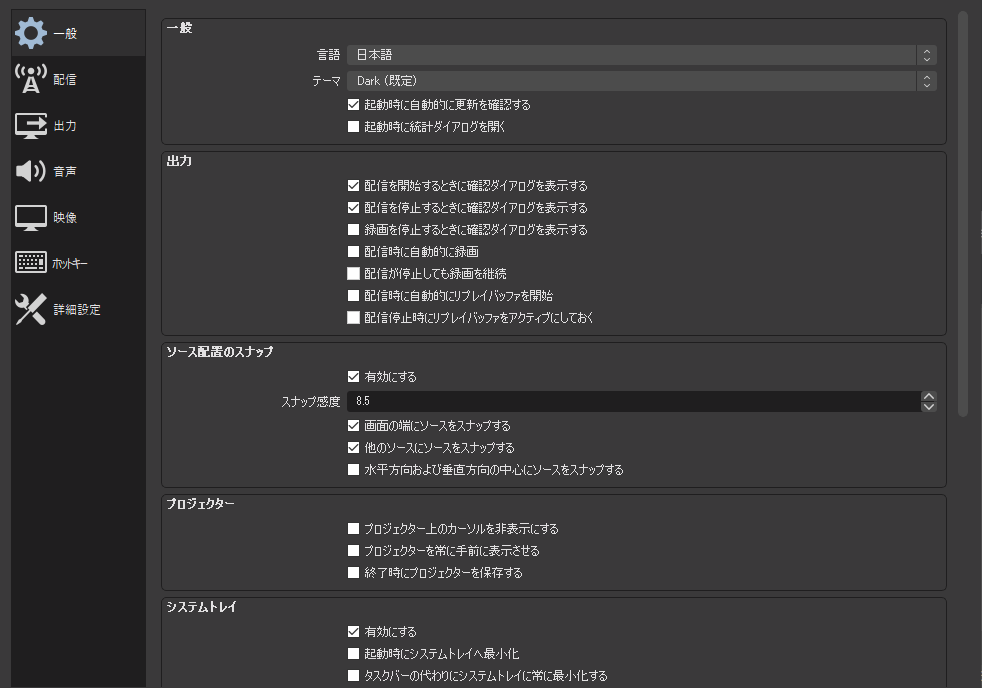

一点気をつけておきたいのが、配信を開始/停止するときに確認ダイアログを表示する設定。
配信はTwitchなどの全世界にオープンな公開配信の場合、気づかずに配信してしまうのは非常に危険なので確認ダイアログを表示する設定にしておくのがオススメです!
テレワークの内容が全世界に配信されていたという、笑うに笑えない事件も実際に起きちゃってますからね!
配信
こちらは基本的に自身が配信したいプラットフォームを選んで連携しておくだけ。
僕の場合、最近はTwitchをメインに使っているのでTwitchのアカウントと連携させていますね。
これを設定しておくことで、配信開始ボタンを押すだけでTwitchで配信が始められます。
出力
出力設定は全員デフォルトから変更すべきくらい大切!
これをキチンとしておかないとOBSが激重になることもあります!
まず最初に、一番上の『出力モード』を『詳細』にしましょう。
そして、『配信』と『録画』のタブで『エンコーダ』を『NVIDIA NVENC H.264』に設定。
この設定が超重要です。
ここを疎かにするとせっかくグラフィックボード(GPU)を搭載しているPCでも配信や録画にCPUのみを使ってしまい、スペックの無駄遣いとなりかねません!
必ずここの設定は見直すべきだと僕は思います!
各タブの設定一覧はこのようになっています。
配信タブ
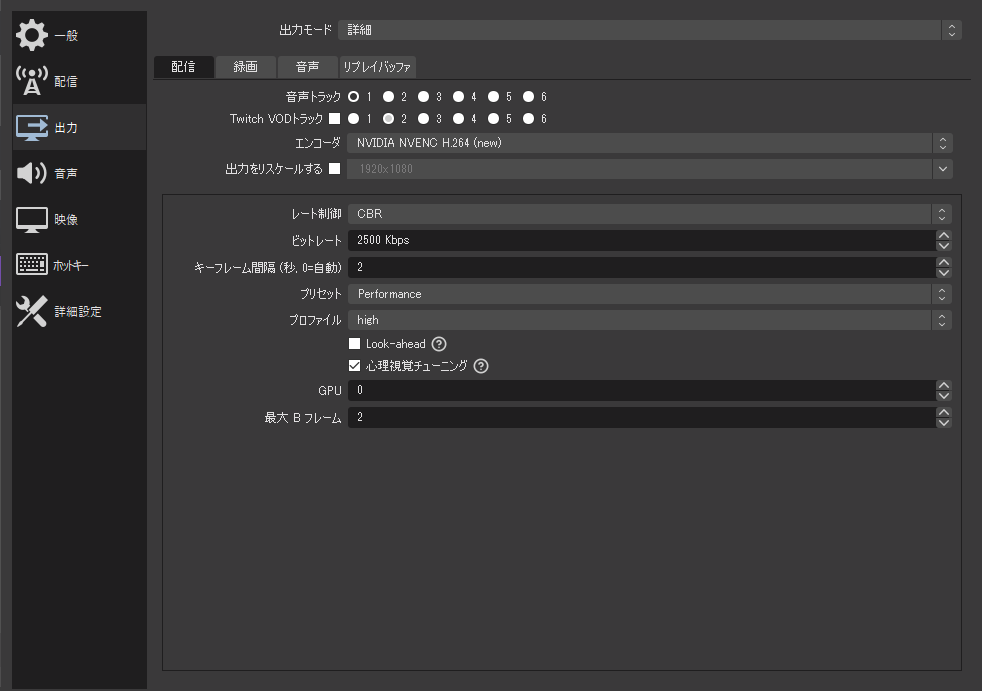
録画タブ
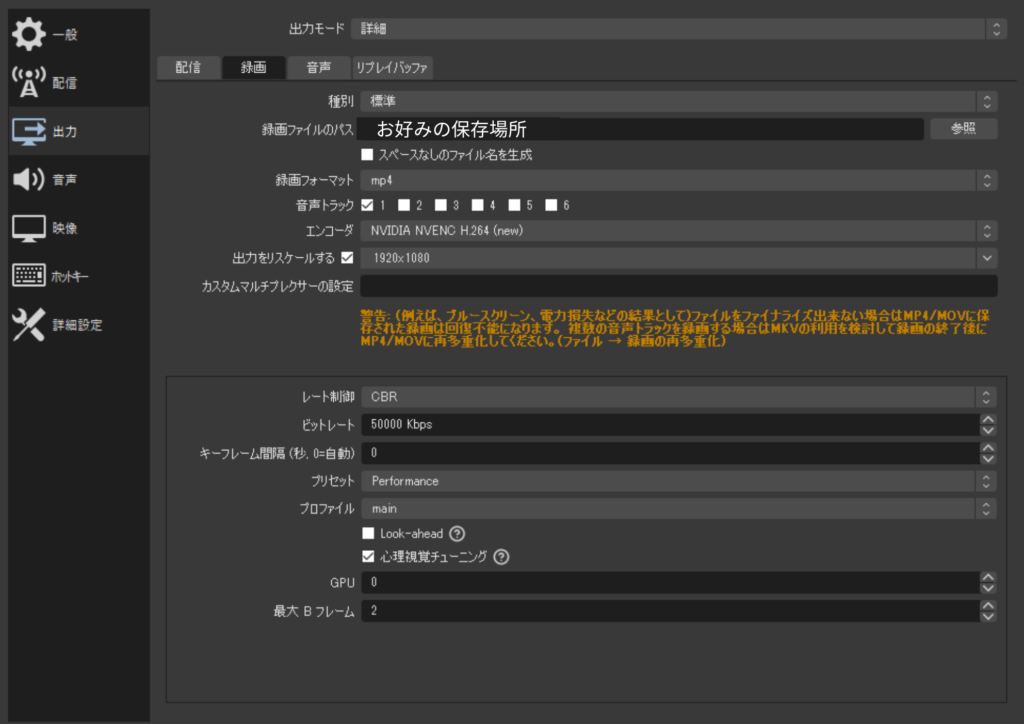
音声タブ
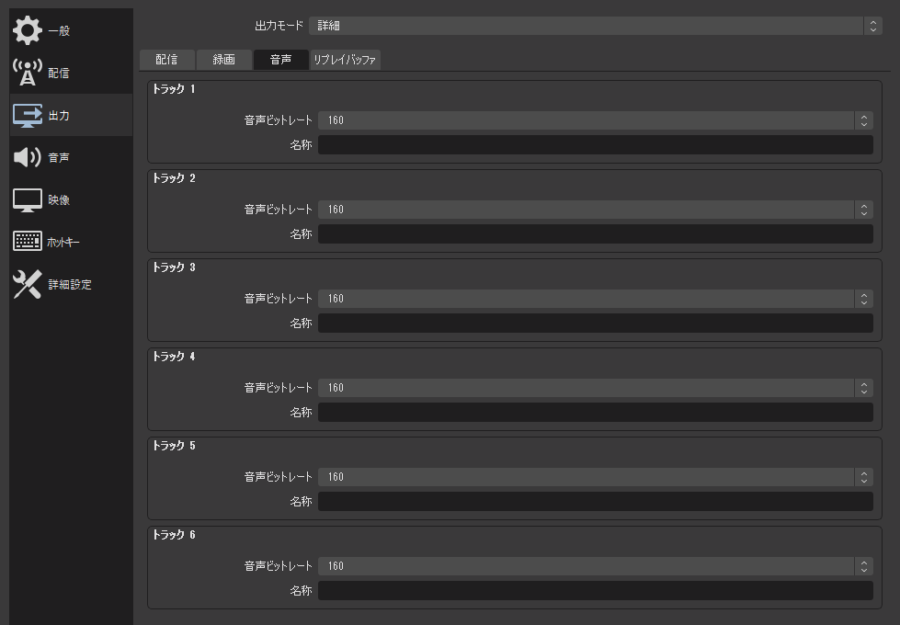
リプレイバッファタブ
リプレイバッファを使いたい方は『リプレイバッファを有効にする』にチェックを入れてリプレイ時間をお好みの時間に設定しておきましょう!
僕は4分で十分なので、240 sにしていますね!
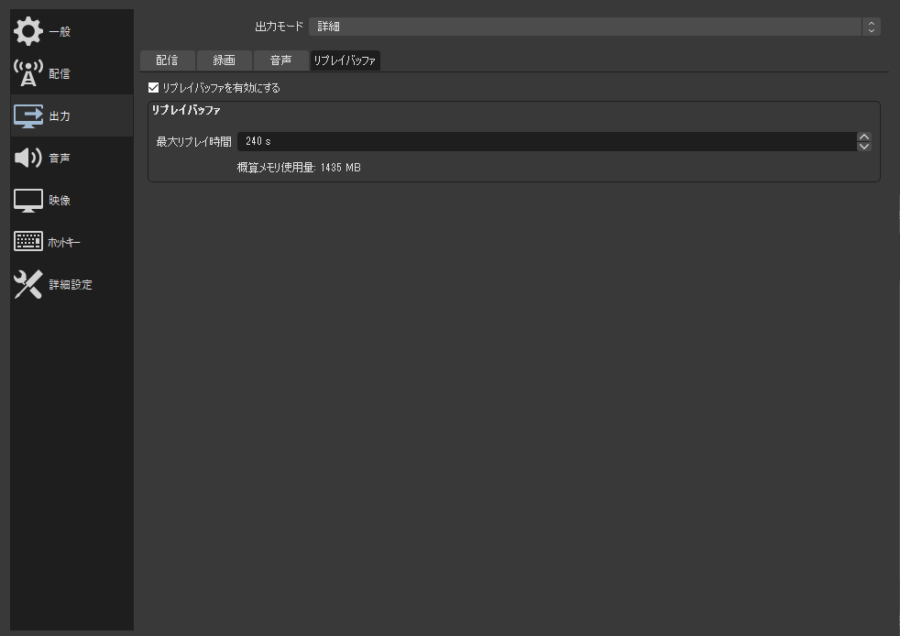
音声
音声設定はあまり手を加えておらず、基本的に自身のデバイス状況に合わせたものを選んでいます。
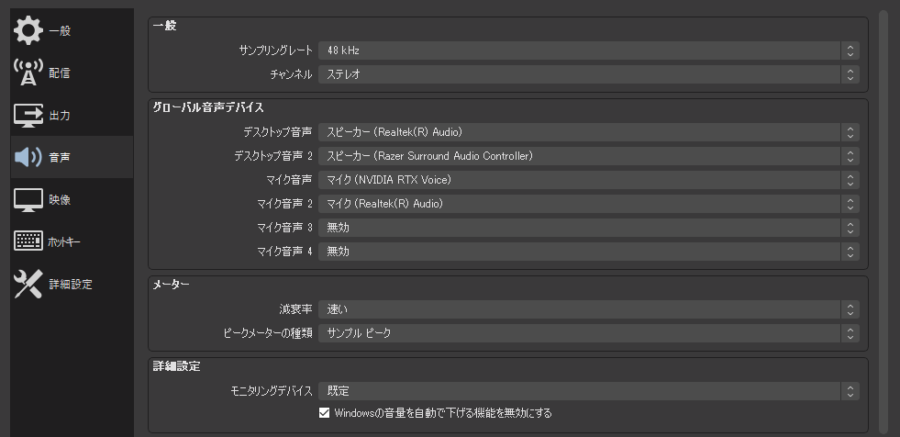
ちなみにホットキーは使っていないので、『ホットキー』の全ての項目らチェックを外していますね。
僕の場合はメインの再生音声がRealtek(R) Audioで、一時期はRazer Surround Audio Controllerを使っていたのでこの2つをセット。
一方でマイクの方は、基本的にNVIDA RTX Voiceを使っていますが、不調の際やテストの場合はRealtek(R) Audioを使うのでこの2つをセットしています。
基本的に先ほど述べたように、普段使っている再生・録音デバイスを設定しておけば大丈夫です!
また、『Windowsの音量を自動で下げる機能を無効にする』はチェックを入れるのがオススメ。
Windowsのこういった機能は余計な悪さをしがちなので、基本的に無効にしておきましょう。
映像
映像の設定は自身の解像度に合わせて設定。
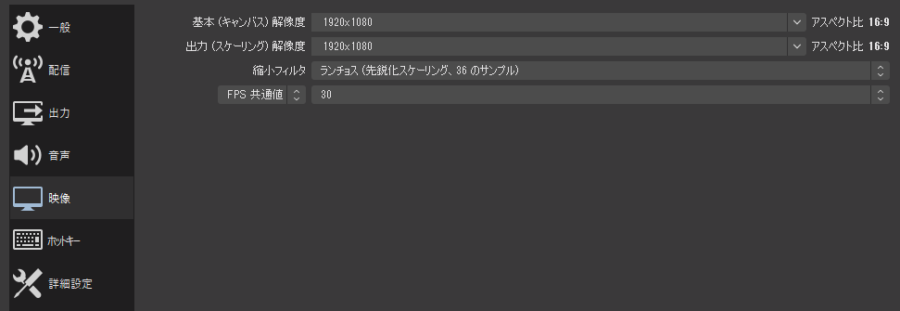
僕はいつも基本1080pでゲームをプレイするので(それ以上はスペック的にキツイ)、解像度はどちらも1920×1080をチョイス。
『縮小フィルタ』は綺麗になりやすい『ランチョス』がオススメです!
ホットキー
ホットキーの設定は正直完全に好みだと思っています。
僕は誤爆するのが嫌なので一切ホットキーを使っていませんし、逆にこまめにリプレイバッファを保存したりミュートのON/OFFを切り替えたい人はホットキーを設定したら便利でしょう。
どのキーに設定するかは正直ご自身が使われている各ゲームごとのキーバインド次第ですから、邪魔にならないキーに設定すると思えばOKです!
詳細設定
詳細設定は基本的にいじっていませんが、要注意ポイントがあります!
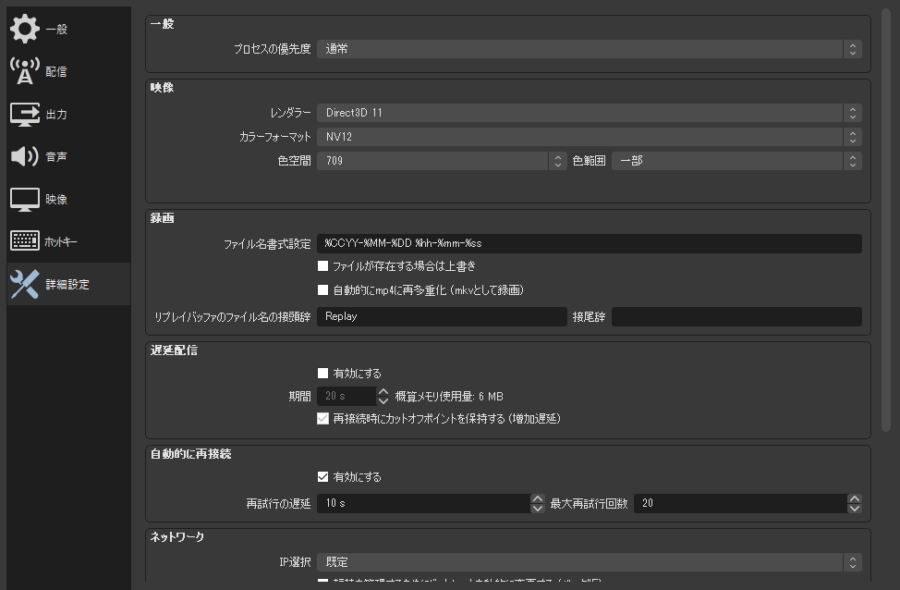
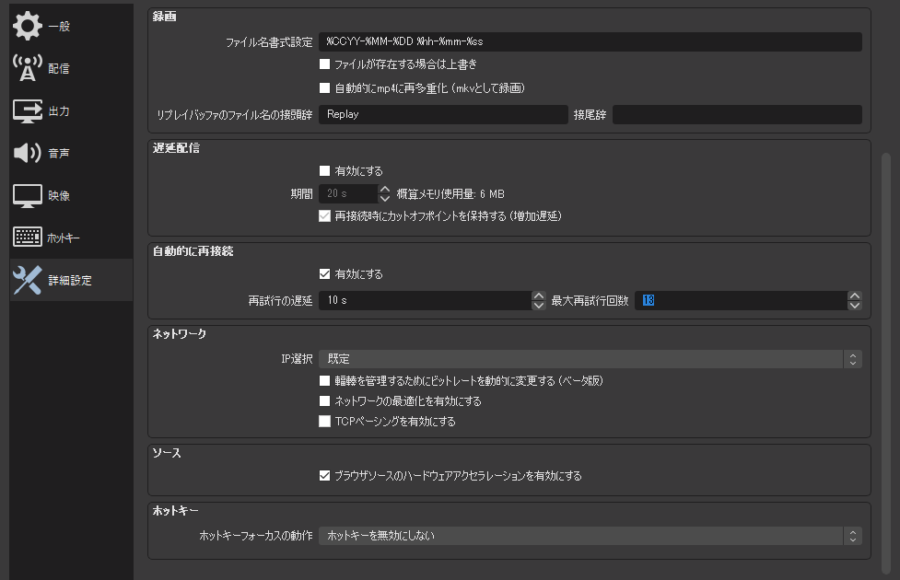
気をつけたいのが遅延配信の設定で、これは正直配信者・ストリーマーとしての心構えの部分になります。
僕の場合は配信するのがFF14やFIFAで、基本的に知り合いが見てくれる程度なので遅延配信は必要としていません。
しかし、対戦相手の配信画面を見ることで有利に立ち回れるFPS・バトロワ系(Valorant、Apexなどなど)やカードゲーム(Shadowverse、Hearthstoneなどなど)などは遅延配信をして自衛する必要があります。
対戦相手の配信を見ながら立ち回るのはゴースティングと呼ばれる行為で、個人でプレイするシャドバやポケモンならまだしも、チーム戦であるValorantやApexはチームメイトに大きな迷惑がかかるので気をつけましょう!
リプレイバッファだけは要注意!
ここまで紹介した設定だけでカバーしきれないのがリプレイバッファ。
リプレイバッファには一つ大きな問題があって、設定画面をいじっただけでは保存できるリプレイの容量が最大512MBに決められています。
僕の設定だと90秒(1分半)未満ですね。
なので、OBSの設定ファイルを直接編集する必要があります。
とはいえ手順は非常に簡単!
- Windowsキー + Rキー同時押し
- %USERPROFILE%\AppData\Roaming\obs-studio\basic\profiles\を入れてOK
- 中に入っているフォルダを開いて、basic.iniを右クリック
- プログラムから開くを選び、メモ帳をクリック
- [AdvOut]の項目内にRecRBsize=8000を追記
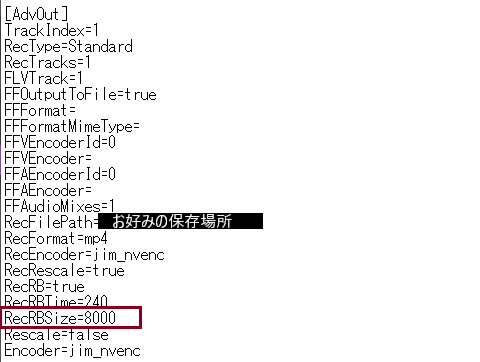
これで保存できるリプレイの容量が最大8000MB(8GB)にまで増えます!
ちなみに、RecRBsize=のあとの数字を自身が保存したい最大容量に設定しておくのが一番オススメです。
僕の場合、今は240秒(1435MB)以上は保存しないので、RecRBsize=1435にしておくのが一番スマートというわけですね。
また、メモ帳での編集を紹介しましたが、プログラミングなどを普段からやっている方でお使いのエディタがある場合はそちらで編集しても全然OKです!
僕も実際に編集する時は普段使っているVisual Studio Codeで開きますしね。
さいごに
OBSを使えば自身のプレイを見直してプレイスキルの向上が出来たり、友人にふらっとプレイを見に来てもらえたりと様々なことができるようになります。
TwitterのようなSNSでクリップをアップロードしている人もOBSのリプレイバッファを使っていたりしますしね!
僕自身FF14の見直しから配信、FPSのハイライトシーンクリップやFIFAの失点シーンチェックなど様々ゲームでOBSを使っています。
1人でも多くのゲーマーがより快適にゲームをプレイできるようにOBSを使いこなしていただければ幸いです!

他にオススメ設定あったら教えてかーさい!









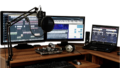

コメント