一晩にしてGShadeが使えなくなってしまった!どうしよう!
風の噂でGShadeなるものの存在を聞いたけど、めっちゃグラフィック綺麗じゃん!
そんな方々に、Skyrimユーザーなどからも愛用されている超王手ソフトReShadeをご紹介!
GShadeのプリセットを持ってくることができるので、GShadeユーザーだった方々も簡単に移行できます。
はじめに注意喚起
本記事は、執筆時(2023/2/10)までの、これまでのFF14運営方針を踏まえて書いている記事です。
今後ReShadeが取り締まられることは十分にあり得ますし、アカウントの安全を保障するものではありません。
また、ReShadeは昨日問題となったGShadeとは異なりオープンソースでの開発が行われている大手ソフトですが、リスクは0ではありません。
外部ツールの利用は自己責任でお願いします。
私自身はリスクを承知のうえで、利便性を優先して外部ツール環境を楽しんでいますが、そこは全て個人の判断でお願いします。
私がやってるからOK!という話ではないですし、私が辞めたからNG!という話でもないです。
とはいえ危険を感じたら即刻記事にします!
GShadeとReShadeとは?
そもそもGShadeとReShadeって何?というお話を簡単にしちゃいましょう。
この2つは似たようなツールで、どちらもグラフィックを綺麗にしてくれる代物。
FF14 GShadeやFF14 ReShadeなどで検索すれば簡単に違いが分かると思います。


特にReShadeはFF14に特化しておらず、幅広いゲームで親しまれているMod・ツールですね。
私が愛しているSkyrimやWitcher 3のmod環境も、ReShadeを組み込んだものは少なくないです。
要は、PS4基準になっているFF14のグラフィックをより美しくしてくれる外部ツールという事ですね。
プリセットとは?
この手のグラフィック系のツールで大変なのが、実際にゲーム画面を綺麗にしてくれる設定の構築。
0から設定するのは有識者でも大変な作業なのですが、この手間を省いてくれるのがプリセットです。
TwitterやReddit、専用Discordチャンネルなど様々な所で配布されています。
このプリセットを導入することで、有識者が配布してくれたハイクオリティ設定を、自身のReShadeでも使えるようになるわけです。
そして、今回の記事を書いたポイントもココ。
FF14はGShadeというツールが最大派閥だったこともあり、人気のプリセットはほとんどがGShade用でした。
しかし、先日の炎上からReShadeへの移行が流行っている今、このGShade用プリセットを何とかしてReShadeで使いたいわけです。
そこで、今回はGShadeのプリセットをReShadeに持ってくる方法を紹介することにしました。
ReShadeのセットアップとGShadeのアンインストール
細かい手順はコチラの方が詳しく解説しているので、DeepLなどを使って読んでみるのもオススメです。
GShadeプリセットとシェーダーのバックアップ
自身のPC内であればどこでも良いので、バックアップ用フォルダを作って以下の作業を行いましょう。
もうGShadeをアンインストールしちゃった!という方はこのステップを飛ばしていただいてOK。
プリセットとシェーダーは私が使っているものを紹介するので、そちらをダウンロードしていただければ大丈夫です。
これまでGShadeを使ってこなかった方も、このステップを飛ばしていただいてOKです!
- 『C:\Program Files\GShade』にある『gshade-shaders』フォルダをバックアップ用フォルダにコピー
- FF14のインストールフォルダ\game(私の場合『C:\Program Files (x86)\SquareEnix\FINAL FANTASY XIV – A Realm Reborn\game』)にある『gshade-presets』フォルダをバックアップ用フォルダにコピー
GShadeのアンインストール
- 『C:\Program Files\GShade\GShade Uninstaller.exe』を実行して、GShadeをアンインストール
- 以下のファイルが残っていた場合は、手動で削除
- %ProgramFiles%\GShade
- %ProgramData%\GShade
- %Public%\GShade Backups
- %Public%\GShade Custom Shaders
- FF14のインストールフォルダ\game\dxgi.dll
- FF14のインストールフォルダ\game\d3d11.dll
- FF14のインストールフォルダ\game\GShade.ini
- FF14のインストールフォルダ\game\GShade.log
- FF14のインストールフォルダ\game\GSInstLog.txt
- FF14のインストールフォルダ\game\gshade-presets
GShadeを綺麗に削除できていれば、FF14起動時のオーバーレイメッセージが出ないはずなので、一度FF14を起動して確認してみましょう。
ReShadeのインストール
次にReShadeのインストール。
2023/02/27時点では、Version 5.7.0が最新版です。
- 上のリンクに飛ぶ
- Download ReShade 5.7.0 with full add-on supportをクリックし、インストーラーをダウンロード
- インストーラーを起動
- Browseをクリックし、FF14のインストールフォルダ/game(私の場合は『C:\Program Files (x86)\SquareEnix\FINAL FANTASY XIV – A Realm Reborn\game』)にある『ffxiv_dx11.exe』を指定する
- DirectX 10/11/12を選択
- プリセット選択はSkipを選ぶ
- エフェクトパッケージはStandard effects・SweetFX by CeeJay.dk・Legacy effectsにチェックを入れてNext
- Finishでインストール完了
GShadeプリセットをReShadeに持ってくる方法
さて、ここからが本題。
バックアップを取ったGShadeのプリセットとシェーダーをReShadeに持ってきます。
バックアップがないよ!という方は次の章の私が使っているファイルを使ってください。
- バックアップ用フォルダから、『gshade-presets』フォルダを『FF14のインストールフォルダ\game』にコピー
- コピーした『gshade-presets』フォルダを右クリックし、名前の変更で『reshade-presets』に変更する。(この際、同じ名前のファイルを上書きしますか?的な警告はOKで大丈夫です)
- バックアップ用フォルダから、『gshade-shaders』フォルダを『FF14のインストールフォルダ\game』にコピー
- コピーした『gshade-shaders』フォルダを右クリックし、名前の変更で『reshade-shaders』に変更する。(この際、同じ名前のファイルを上書きしますか?的な警告はOKで大丈夫です)
- 『reshade-shaders』から『GShade.ver.txt』を削除
最終的にFF14のインストール場所にある、gameフォルダの中身はこんな感じになっているはず。
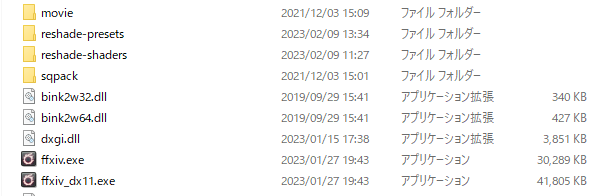
私が使っているプリセットとシェーダー
もうGShadeを消してしまった!GShadeを使ったことがないや…という方はこちらのプリセットとシェーダーを使って上の作業をやってみてください!
私の友人が使っていたプリセット等が入っているので、十分過ぎるくらいプリセットがあると思います!
私の友人のお気に入りプリセット
私がアップロードしているプリセットフォルダの中には、『MyFavorite』というフォルダがあります。
このフォルダはプリセットをくれた友人がお気に入りプリセットをまとめたフォルダとなっており、プリセットがありすぎてどれから手を付けたらいいか分からん!という方にオススメのフォルダになっています。
- EG11 – 00 Shadowbringers Gameplay.ini
- EG11 – 05 Pastel Cool.ini
- GlaceEorzea #Clear Neputune.ini
- Macana010 Cold.ini
- Macana010.ini
- Neneko_Aquamarine.ini
- Neneko_Sky.ini
- Neneko_Sora.ini
- OkamiClarity.ini
どれもクリアで美しいプリセットで、EG11 – 00 Shadowbringers Gameplay.iniは負荷が非常に低く通常のゲームプレイ時に使うのにピッタリな一品。
その他は映えを意識した綺麗なSSを撮ったり、特定のカットシーンを楽しむのにオススメな一品です。
ReShadeの設定
4と5に関してはデフォルトでこの設定になることがあり、不要なケースもあります。
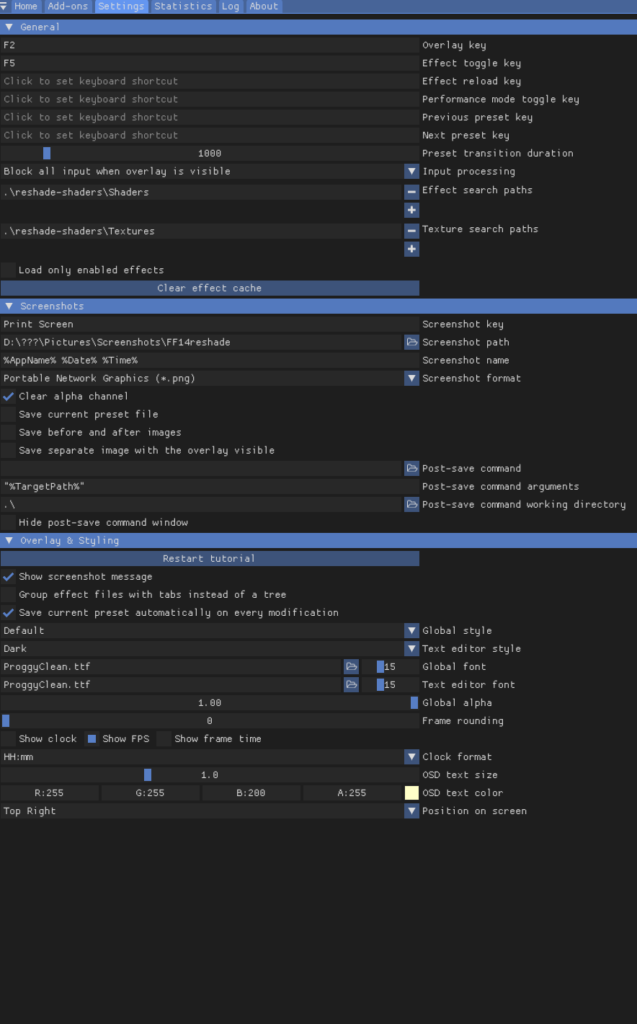
- FF14を起動し、ログインする
- ReShadeのオーバーレイメッセージが表示される(はず)
- 『Home』キーで設定画面が開ける
- 『Settings』タブの『Effect search paths』の『+』ボタンをクリックし、『reshade-shaders/shaders』を開いて『Select』をクリック
- 『Settings』タブの『Textures search paths』の『+』ボタンをクリックし、『reshade-shaders/Textures』を開いて『Select』をクリック
また、以下のキーバインド変更や設定変更をしておくとゲーム内との干渉が少なくオススメです。
- Overlay keyを『F2』
- Effect toggle keyを『F5』
- Screenshot pathを『自身が保存したい場所』
これにより設定画面の呼び出しが『F2』キー、ReShadeのオンオフを『F5』キーに設定できるのでゲームとの干渉が少なくなり便利です。
Homeキーだと視点がイチイチ変わって鬱陶しいですからね…
因みに私はゲームのSS機能はほとんど使わず、ReShadeでの撮影がメインなので、FF14側のキーバインド変更でスクリーンショットを『Ctrl + PrintScreen』にし、ReShadeでのスクリーンショットを『PrintScreen』にしています。
プリセットの設定
最後に、プリセットをオンにしてみて試してみましょう。
『Home』タブをクリックし、お目当てのプリセットをダブルクリックで読み込みます。
例えば、私がよく使うEspresso Glowシリーズの『EG11 – 05 – Pastel Cool.ini』をオンにする場合は以下の手順。
- Espresso Glowをダブルクリック
- EG11 – 05 – Pastel Cool.iniをクリックし、Selectをクリック
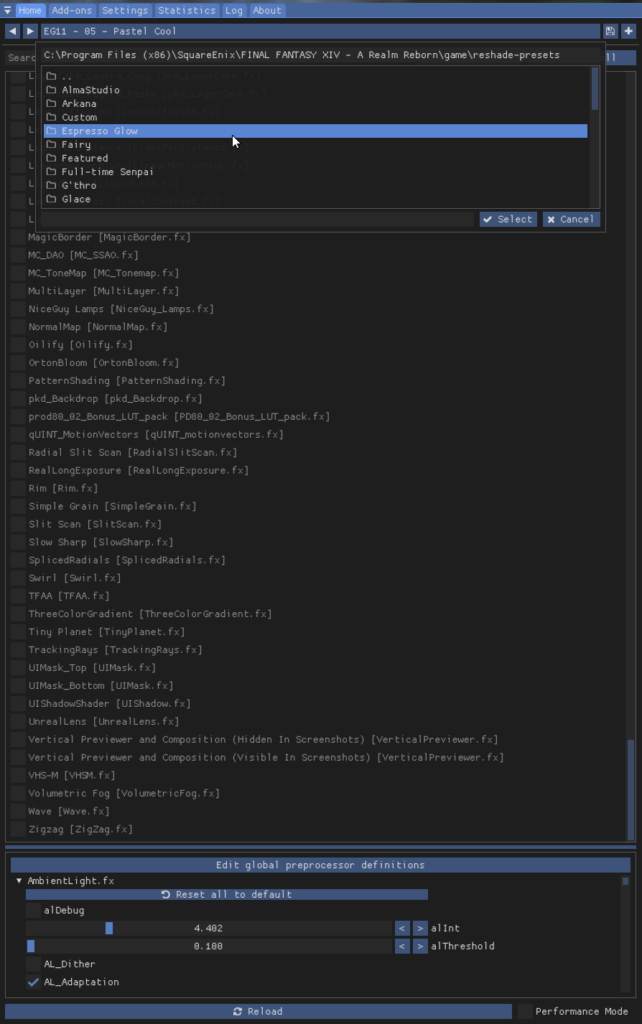

私が配布したファイルの中にある『My Favorite』フォルダ内には、友人のオススメプリセットが入っているのでそこから試してみるのがオススメです!
他にも沢山入っているので、自分好みの一品やケースごとに適した一品を見繕ってみてください!
Twitterなどで配布している方も多いので、そちらを導入するのも楽しいですね。
オススメモニター
画面を綺麗にできるよ!というお話をしたので、ReShadeを存分に有効活用できる筆者オススメモニターをご紹介。
筆者自身が使っているモニターから、レイドトップ層のフレンドたちが愛用しているモニターまで幅広く紹介していきます。
ハイスペックPCにするのももちろん大事!


144Hz↑ゲーミングモニター
筆者愛用のモニターはWQHD&144Hz対応のAcer VG271USbmiipx
その他にはVALORANTプロプレイヤー御用達のBenQ XL2411KやBenQ XL2546K、2万円台とコスパ抜群のAOC G2490VX/11などが人気ですね。
最近はヴァロにハマっているフレンドが多いこともあって、BenQ XL2411Kが圧倒的に人気なイメージ。
144Hz↑ウルトラワイドモニター
詳しくは上の記事で紹介していますが、人気なのはLG 34GL750-BやMSI Optix MAG301RF、MSI Optix MAG342CQRなど。
最近はDELL S3422DWGも結構人気なイメージです。















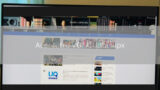










コメント
とても参考になる記事ありがとうございます。
質問があってもし分かれば教えていただけないでしょうか。
うまくReshadeに乗り換えることができて使えるのですが、Reshadeの設定画面を出していると、グルポのボタンや、画面を左右に向きを変えたりなど、マウスで出来る作業の一切が効かないのです。
何をどうやったら設定画面を出していてもそれ以外を触れるようになるか分かりますでしょうか。
たしかGshadeの時はできていたような・・・
なちさん
コメントありがとうございます。
オーバーレイを表示させたままゲーム内の操作を行う方法ですが、ReShade側の設定で可能になります。
上のタブの『Setting』を選び、『Input Processing』のタブを『Block all input when overlay is visible』から『Pass on all input』(全て通す)や『Block input when cursor is on overlay』(カーソルがオーバーレイ上にある時のみブロック)に変更することで操作が可能になります。
この項目は移行時に設定するEffect search pathsの1つ上の欄にあります。
マウスカーソルをオーバーレイ上に置いた時はデフォルトのようにブロック、外側に置いた時にはゲーム内で操作ができるようになる『Block input when cursor is on overlay』が個人的にはオススメです。
丁寧なお返事ありがとうございます。
やってみますね!
手順通りにやったつもりなのですが、一通り入れ終わった後にFF14を起動しようとしたら「d3d11.dllが見つからないため、コードの実行を続行できません。プログラムを再インストールすると、この問題が解決する可能性があります。」というエラーメッセージが出て起動できなくなってしまいました。
原因わかりますでしょうか?ご存じでしたらご教授頂きたいです。
れれさん
ReShade導入後に、FF14がエラーメッセージと共に起動できなくなったので間違いないでしょうか?
その場合は、以下の対処法を1つずつ試してみて、その都度FF14を起動してみてください。
1) PCを再起動してみる
2) FF14インストールフォルダにある『dxgi.dll』を別の場所にコピーしてバックアップを作成したのち、『d3d11.dll』に名前を変更する
3) FF14インストールフォルダにある『dxgi.dll』もしくは『d3d11.dll』を削除する
4) ReShadeをアンインストールする(インストール時と同じ手順で、アンインストールを選べばOK)
状況的にd3d11.dllに問題があるというより、ReShadeが原因のエラーに見えますので、
ここまで試してみてダメだった場合は再度コメントいただければ幸いです。
逆に3),4)で解決した場合は、ReShadeが正しくインストール出来ていない可能性が高いので、
手順を細かく確認しながら再インストールしてみてください。