HUD設定してもDoTやバフが見にくい…
上手に使えば視認性が大幅にアップするSpecial Spell TimerでのDoT管理法について紹介していきます!
Special Spell Timer(通称:スペスペ)とは?
Special Spell Timer(通称:スペスペ)は、FF14非公式外部ツールで、バフやDoT、敵の技といったアクションを指定したトリガーを管理するツールのことです。
ACTの拡張機能であり、多くの方がACTと一緒に導入しているはずのHojoringに同梱されている機能。
今回紹介するDoTの管理だけでなく、味方のシナジーバフやタンクの防御バフのリキャストタイムを可視化したり、敵の技に合わせてコールを設定したりすることも可能です。
ACT・FFlogsのような外部ツール、寝マクロ問題などをについて僕の見解を述べているので合わせてこちらもご覧ください。
スペスペをONにする
大前提として、Hojoringと共にスペスペが導入されている必要があります。
HojoringはUltra Scouterなどの便利なキットが同梱されているので、ACT導入時にセットで入れておくのがオススメですね。
まずは念のため、スペスペが導入されていてONになっているかを確認しましょう。
- Advanced Combat Tracker上のPluginsのタブをクリック
- 表示される1つ下のPlugin Listingのタブをクリック
- 『ACT.SpecialSpellTimer.dll』を探し『Enabled』にチェックが入っているかを確認(入っていなければチェックを入れる)
これで『ACT.SpecialSpellTimer.dll』の『Enabled』にキチンとチェックが入っていればOKです。
あとは、スペスペ側の設定でオーバーレイを有効にし、お好みの見た目や言語に設定しましょう。
- Advanced Combat Tracker上のPluginsのタブをクリック
- 表示される1つ下のSPESPEのタブをクリック
- Optionsのタブをクリックし開く
- 全般をクリックし開く
- 『オーバーレイを有効にする』にチェックを入れる
スペルパネルの作成方法
まず最初に、以下の手順でスペスペの設定画面に移動します。
- Advanced Combat Tracker上のPluginsのタブをクリック
- 表示される1つ下のSPESPEのタブをクリック
- Triggersのタブをクリックし開く
- 黄色いタグマークをクリックし開く
そして、スペルパネルとスペルの作成を行います。
- 黄色いタグマークの右にある空欄を右クリック
- 『新しいタグ』をクリック
- 作成したタグ(黄色のアイコン)を右クリックし、『新規作成』→『スペルパネル』をクリック
- 作成したスペルパネル(紫色のアイコン)を右クリックし、『新規作成』→『スペル』をクリック
これでスペルを設定できるようになります。
手順通りにできていればこのようになっているはずですね。

あとはこの『スペル』に、後述の設定を行えばDoTや自己バフの管理ができるようになります。
ちなみに、詳しい説明は省きますが、上から以下の順で大きいグループ・フォルダだと思うと分かりやすいかと思いますね。
- タグ
- スペルパネル
- スペル
DoTの管理方法
まずはDoTの管理方法。
スキル回しが染みつくと見る必要すらなかったりするんですが、不慣れなジョブやコンテンツだとその限りでもないですし、DoTを綺麗に維持するのは全DoTジョブにおいて非常に重要。
もちろん敵のバフ・デバフ欄を見ることで管理はできるんですが、意外とFF14のバフ欄って見づらいんですよね。
そこで、スペスペを使ってDoTを管理するのも一つの手なわけです。
マッチングワードの設定
手法はシンプルで、先ほど紹介した『スペル』をクリックすると、右側に設定画面が出てくると思います。
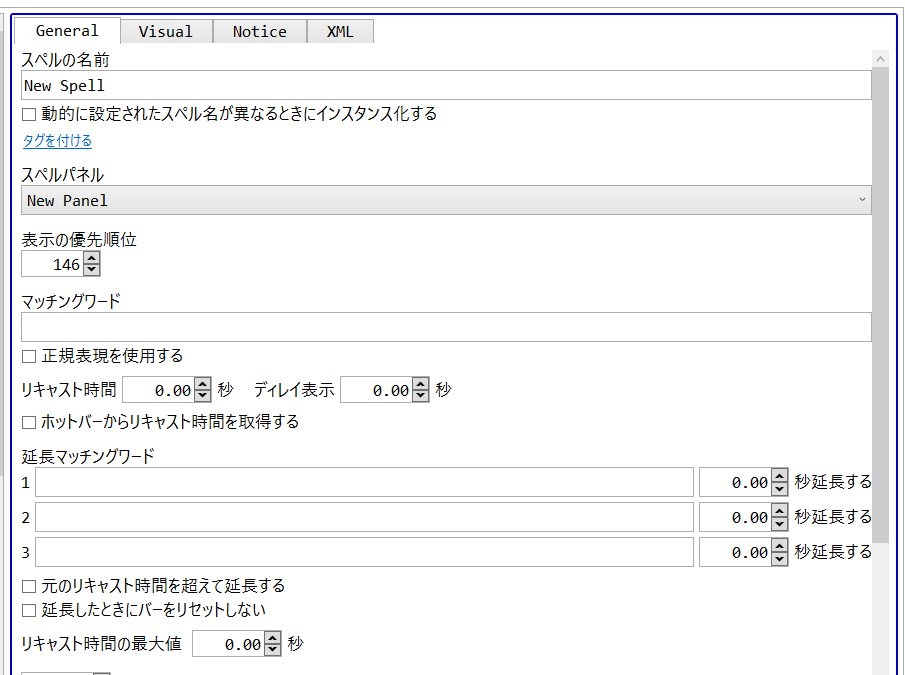
名前等はお好みのものを選んでもらえば良いので、重要なポイントのみをピックアップしていきます。
『マッチングワード』の欄に何を入れるかが最も重要で、ここに管理したいDoTの構文を入れましょう。
一例として、吟遊詩人のコースティックバイトの場合。
1A:<id8>:(?<victim>.+?) gains the effect of (?<effect>コースティックバイト) from <mex> for (?<duration>[0-9\.]+)
この構文をマッチングワードの欄に入れ、『正規表現』の欄にチェックを入れればOK。
赤字にしたコースティックバイトを設定したいDoT名にすれば、他の技でも問題なく動きます。
ストームバイトなら”ストームバイト”と入れればいいわけですね。
ちなみに、1つのパネルで複数のDoTを管理したい場合(レベルシンクで技が変わる場合など)は、|で区切って複数の技名を入れればOK。
コースティックバイトなら、”コースティックバイト|ベノムバイト”と入れましょう。
見た目・通知方法の設定
見た目は、『Visual』のタブでアイコンやバー、字の色や大きさ等と見やすい用に設定。
一例として僕の設定を置いておきます。

- フォント:Arial
- フォントサイズ:30
- プログレスバー:Circle Style(バーが棒から円になる)でW55・H6(線の太さ等)
- アイコン:DoTのアイコンを自分で用意(分かれば何でも可)
- アイコンサイズ:45
この設定だと円形のアイコン上にDoT秒数が表示され、バーが徐々に減っていきます。
そして残り5秒の段階でフォントが警告色(僕の場合は赤)になるので、一目でDoT更新しなきゃとなるわけですね。
ちなみに、『General』の設定で『〇〇秒未満のときブリンクさせる』の秒数をこれと同じにし、『アイコンをブリンクさせる』と『バーをブリンクさせる』にチェックを入れると点滅もするので、より分かりやすくなります。
読み上げが欲しい場合は、『Notice』のダブでWAVEの通知音やTTSの読み上げ文を設定しましょう。
WAVEは「ピコン♪」のような通知音の設定で、TTSがYukkuriによる読み上げ文の設定になります。
TTSの欄に「ドット更新」と入れれば、その通りに読み上げてくれるわけです。
ちなみに、こういったパネルは大抵決まったジョブでしか使わないので、『General』の下の方にある『自身のジョブによるフィルタ』を設定しておくと快適かもしれませんね。
例えば、コースティックバイトのパネルは吟遊詩人の時のみ…といった風に。












コメント