金策しなきゃ!
毎週リーヴ品作るのめんどくさい…
クラフターの楽なレベリング法ってないかな?
こんな風に思っているヒカセンの方は多いかと思います。
実際僕もクラフター製作を自動化するまでこう思っていました!
なので、今回はより快適にエオルゼアライフを送るのに役立つ自動製作の方法を紹介していきます!
はじめに
今回はデバイスマクロを利用してクラフターで自動製作する方法を紹介します。
デバイスマクロの可否についてはコチラの記事をご覧ください。
いつ扱いが変わるかわからない手法ですので、利用は自己責任でお願いします。
セットで読みたいLogicool編はコチラ!
この方法はゲーミングデバイスに搭載されているデバイスマクロ機能を使って、1つのアイテムを生産する操作をループさせることで自動製作を実現する方法ですので、自動製作できるのはあくまで1種類のアイテムのみになります。
中間素材を作って、その都度新式装備を作ったりするのにはあまり適していません。
どちらかというとギルドリーヴや収集品のような、同じアイテムを大量に要求される金策などに適しています。
クッキー金策やラペ金策、収集品金策と長く続いている手法ですね。
また、ゲーミングデバイス搭載の機能を利用するため、PC版ユーザーのみ可能なやり方になります。
自動化の恩恵
クラフターで金策をしようと思うと、どうしても要求完成品がHQのケースが多いです。
NPCから安定してギルを引き出せるギルドリーヴ納品や、そこそこ良いアイテムが入手できるお得意様納品・収集品納品も完成品の品質が最高(HQ)の方が良い報酬が貰えます。
マーケットボードやパーティー募集を利用したプレイヤー間取引でも、HQ品の方が高値がつくことがほとんどでしょう。
ただ、HQは簡易製作で作るのが難しいので、ゲーム内マクロをポチポチする羽目になる訳です。
今回は「漆黒のヴィランズ」期間中ずっと僕がやってきたクッキー金策を例に挙げて紹介しましょう。
クッキー金策は『コーヒークッキー』というアイテムを1つの大口リーヴにつき9個納品するので、週に378個コーヒークッキーを用意する必要があります。
もちろん品質はHQですね。
週に378個というと、製作126回分です。
これって、結構な重労働ですよね。
いくらゲーム内マクロ1枚で製作できると言っても、製作だけで次のステップを126回もやる必要が出てきます。
- 素材を選んで製作状態に持っていく(座る)
- マクロを実行する
これに加えて素材集めや納品も行うわけですから、製作だけでも自動化して楽がしたいですよね?

そういうことです
ゲーム側の設定
まずはFF14のゲーム内で行う準備・設定です!
①:ゲーム内マクロを設定する
まず準備段階として、ゲーム内で使用するゲーム内マクロを設定します。
これは自動化したい!と思っている方は既に終わっている人が多いかもしれませんね。
後述のデバイスマクロの設定を楽にするためにも、製作はゲーム内マクロのみを使って行えるようにしておくのがオススメです。
基本的にクッキーや水薬、最新の飯や薬のような安定した需要のあるアイテムであればゲーム内マクロを紹介しているクラフターさんは多いですから、それらを真似したり自分のステータスに合うように改良すればOK!
安定してHQが作れれば良いので、時間を突き詰めない方は無理して最適化しなくでも大丈夫です。
逆に限界まで効率よくしたい場合は、工数(アクション数)が少ない方がより早く終わるので、自分のステータスや成功率と相談して工夫してみてください。
僕は少し時間がかかってもいいので確実にHQ品が出来上がるようにしています。
②:ゲーム内マクロをホットバーに登録
作成したゲーム内マクロをホットバーに登録してください。
この時、登録する場所をショートカットキーつきのホットバーにしましょう。
例えば、キーボートの1や2キーでマクロを実行できる場所(ホットバー)です。
僕はマクロ1枚なら1、2枚なら1と2といった風に1から順に入れていっています!
何故この必要があるかはデバイス側の設定をご覧いただければ分かると思います。
③:キーバインドの確認
FF14はキーボートの各キーで様々な操作が行えるようにショートカットキーが割り振られています。
これをキーバインド設定と呼びます。
WASDで前左後右に移動やMでマップ表示なんかが代表的な例ですね。
チェックして欲しいのは「決定操作」のキーバインドです。
チェックは次のステップで行います。
- システムメニュー
- キーバインド変更
- システムのタブをクリック
- 決定操作のキー設定を確認
初期設定の場合は決定操作がNum 0になってますが、ここが違うキーになっていた場合はそのキーが何かをメモっておいてください。
因みにNum 0はキーボードのテンキーの0キーで、NumLockがONの状態でないと使えないので要注意です!
なので、Num 0を使いたくない!という人は逆にここでキーバインドを他のキーに設定するのもアリです。
その場合、後述の説明ではNum 0を自身で設定したキーに置き換えて読んでいってくださいね。
④:各操作にかかる時間を測る
ゲーム内で製作をする際に各操作でかかる時間を測ってください。
僕の場合は、これだけの操作があります。
- 決定操作キー(Num 0)を押してコーヒークッキーを選択
- 決定操作キー(Num 0)を押して「製作開始」を押す
- ゲーム内マクロを実行(1)する
- 製作終了
なので、各操作にかかる時間を測っています。
例えば、製作開始を押した後にはキャラクターが座る動作が入ることがあるので、その時間を測ったりですね。
もちろんマクロの実行から製作終了までも一定の時間がかかるので、これも測ります。
デバイス側の設定
次にゲーム外、使用するデバイス側で行う準備・設定です!
今回は今現在僕が使っているRazer Synapse 3とRazer Basilisk V2を例にとって紹介していきます!
因みに従来機のRazer BasiliskやキーボードのRazer Blackwidowでも問題なくできました。
なので、Razer Synapse 3対応製品であれば大丈夫だと思います。
旧ソフトウェアであるRazer Synapse 2を使用するRazer Orbweaverでも、Razer Synapse 2側でこれと似たようなマクロ設定を行えば問題なく使えました。
⑤:1ループで行う操作を設定する
まず最初に、デバイスマクロの設定画面で各操作を設定します。
Razer Synapse 3を起動して、上にある「マクロ」を押します。
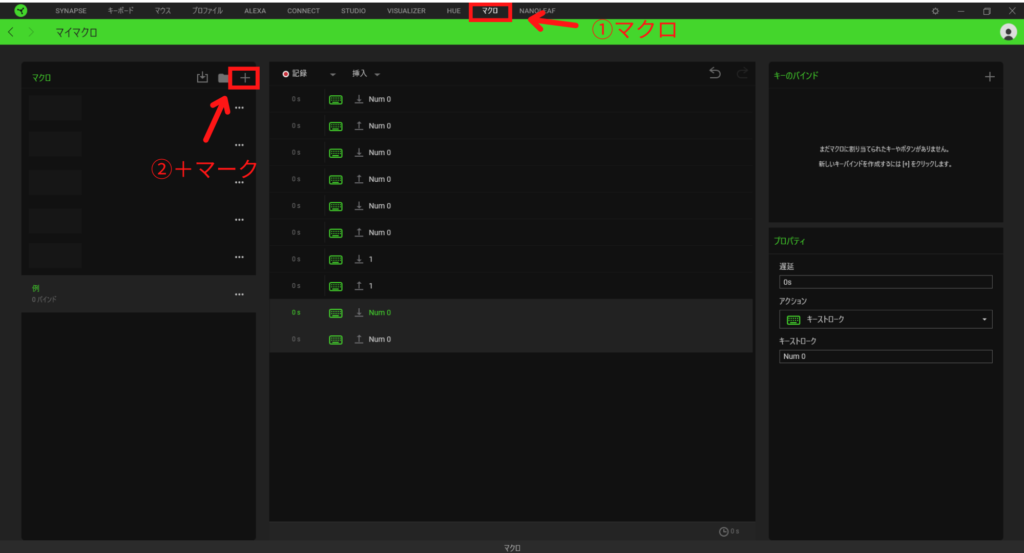
そして「+マーク」を押して新しいマクロを作成し、カーソルを名前の上に合わせて分かりやすい名前に変更しましょう。
そして、「挿入」を押して「キーストローク」を選びます。
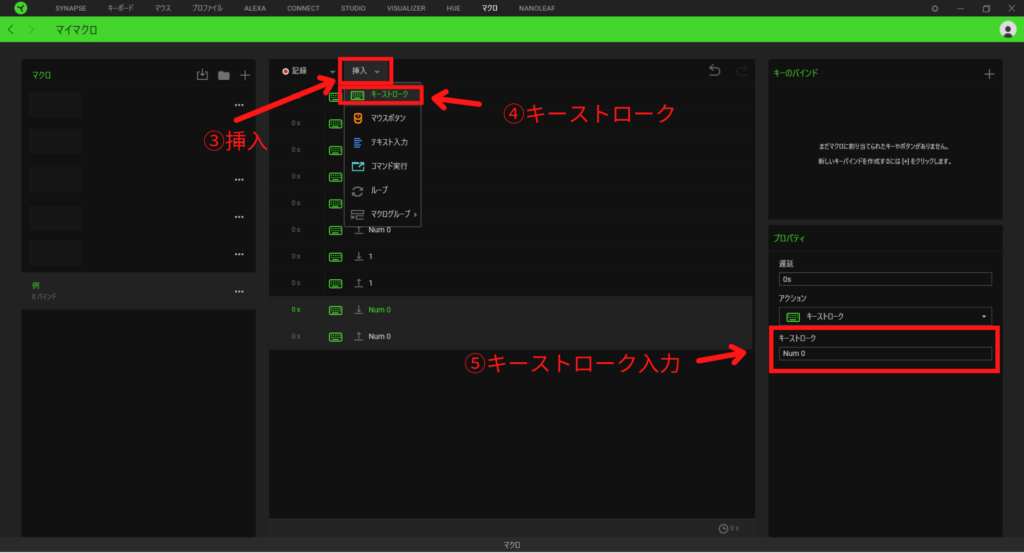
その後、右下のキーストロークの欄をクリックし、実行させたいキーを押します。
Num 0を実行させたいなら、Num 0を押してください。
上手くいけば、この様に空欄だったキーストロークの欄がNum 0になっているはずです。
これを行う操作分やってください。
僕の場合は先ほど述べたコチラのステップに加え、保険で最初と最後に追加のNum 0を入れています。
- 決定キー(Num 0)を押してカーソルが選択画面に移る
- 決定キー(Num 0)を押して「製作開始」を押す
- ゲーム内マクロを実行(1)する
- 製作終了
なので、設定しているのは次のキーようになりますね。
- Num 0
- Num 0
- Num 0
- 1
- Num 0
保険のNum 0を入れているのは、Num 0をクライアント側が上手く受け付けなかった時のためです。
なくても大丈夫かもしれませんが、この辺は各自好みで調節してください。
全て設定出来たらこのようになっているはずです。
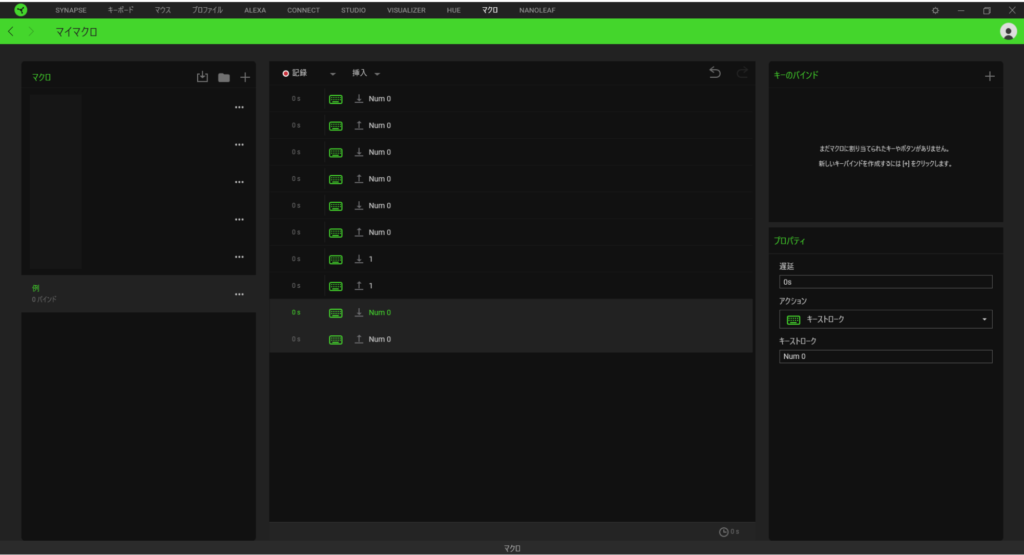
順番はドラッグで入れ替えられます。
因みに1アクションごとに必ず下矢印と上矢印の2つがあるのは、「押す」と「離す」を意味しています。
⑥:操作間の時間を設定する
各アクションをクリックし、遅延時間の設定をします。
例えば、僕はクッキーマクロを実行してから完了するまでに26秒かかるので、少し長めの30秒を 1 を離してから次のNum 0を押すまでの遅延時間として設定しています。
上手くいっていれば遅延の欄が30sとなり、中央の欄でも下から2番目の「↓Num 0」が30sになっているでしょう。
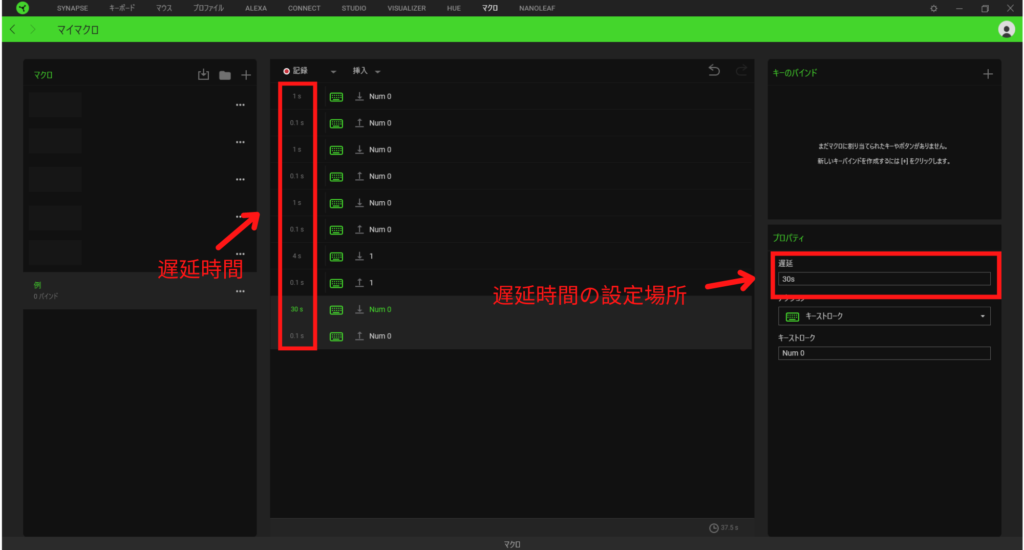
これを各操作分設定すればOKです!
⑦:作成したデバイスマクロを割り振る
最後に、作成したデバイスマクロをデバイスのキーに割り振ります。
僕はマウスの感度クラッチキーにクッキーマクロを割り振っていますね。
マウスに割り振る場合、次の順で選んでいけば設定できます
- マウス
- カスタマイズ
- 設定したいキー(僕の場合感度クラッチ)
- マクロ
- マクロの割り当て:作成したマクロ
- 再生オプション:割り当てキーを使って、連続再生オン/オフの切り替え
因みに、Razerデバイスは複数のプロファイルを設定できるので、クラフターマクロを使う時はクラフター用のプロファイルにしています!
こうすれば普段使いの時に誤爆しなくて安心ですからね。
実行
最後はマクロの実行キーを押して完了です!
この実行キーを押すときにマウスカーソルが動いてしまって、もう1回Num 0を押さなければいけないこともあるので、最初は「製作開始」まで押してゲーム内マクロを走らせるだけの所まで持って行っておくのをオススメします。
余計なNum 0を2回挟むことにはなりますが、上手に回ってくれる方が大切ですからね。
あと、デバイスマクロは設定を変える度に一度、再生オプションを「一回再生」にしてキチンと動くか確認することもオススメします!
注意点
注意点としては以下のようなものがあります。
- FF14ゲーム画面が最前面である必要がある
- FF14の利用規約に抵触してはいけない
- 装備の耐久度、素材といった回数制限がある
- ラグなどによってマクロのタイミングが狂うことがある
利用規約についてはコチラの記事で触れたので割愛しますが、他の3点はよくある見落としです!
特にマクロを回しながら動画やアニメを見る場合、そちら側を再生した後に再度FF14の画面をクリックして最前面扱いにしておきましょう!
複数枚モニターを使っていると忘れがちですからね。
また、長時間の動画(例えばサッカーの試合)を見る場合、気づいたら装備品が壊れてずっと製作に失敗していた!なんてこともあるので要注意です。
とても便利な機能ではありますが、FF14のために作られた機能というわけでもないので気を配りながら快適なエオルゼアライフを送っていきましょう!













コメント