せっかくPC版ホグワーツ・レガシーを買ったんだから色々試したい!
最高設定にしてもイマイチグラフィックが好みじゃない…モヤが邪魔!
そんな皆さんに、『世界が変わる』レベルでグラフィックを変えるもヨシ『少し鮮やか』に変えるもヨシな大人気MOD・ツールのReShade導入方法を紹介していきます!
※この記事は2023/08/23時点の情報になります。最新の配信状況はU-NEXTサイトにてご確認ください。
はじめに
今最もアツいゲームと言っても過言ではないホグワーツ・レガシー
しかしもこのゲーム、Skyrimで有名なマルチプレイヤーmodの作者がマルチプレイヤー化modの作成を発表したり、キャラクリに不満を持った層が美人化modを作ったり、色んなReshadeプリセットが続々登場したりとmod界隈も大きく賑わっています。
Skyrimやマイクラ、FalloutやWitcherに次ぐmodゲーになるポテンシャルを秘めているかもしれない雰囲気ですね。
そんな本作でも注目されているmod・ツールの1つが、グラフィックを美しくするReShade。
Reshadeは他のゲームでもよく使用されるグラフィック向上ツールで、筆者もSkyrimやWitcher、FF14などで使用しています。
今後は更に筆者お気に入りのプレイフィール向上modなども紹介予定です!
ReShadeとは?
ReShadeはシンプルに言えばグラフィックを綺麗にしてくれるツール(mod)


軽めのReshadeでも花の色やマフラーの色などが鮮やかになっていることが分かりますね。
スクリーンショットを撮るときに邪魔なHUDを消すのもReshadeの機能を利用したmodでやっています。
元々グラフィックボードについているNVIDIA GeForece Experienceにも同じような機能があるのですが、とにかく設定が大変です。
そこでより設定をしやすく、そしてプリセットを配布できるように改良されて登場したのがReshade。
色んなゲームに使えるグラフィック向上ツールだと思ってもらえればOKです。
ホグワーツ・レガシーだと単にグラフィックを綺麗にするだけでなく、遠方の霧(モヤ)を消したり、HUDを消すのに使ったりもしますね。
好みの問題もありますが、ゲーム側の設定を最高や高にするより、ワンランク落とした中や低に下げてReshadeをかけた方が綺麗!感じる人も多いです。

僕も中・高設定にしてReshadeをかける派
プリセットとは?
この手のグラフィック系のツールで大変なのが、実際にゲーム画面を綺麗にしてくれる設定の構築。
0から設定するのは有識者でも大変な作業なのですが、この手間を省いてくれるのがプリセットです。
Nexus Mods、TwitterやReddit、専用Discordチャンネルなど様々な所で配布されています。
このプリセットを導入することで、有識者が配布してくれたハイクオリティ設定を、自身のReShadeでも使えるようになるわけです。
インストール手順
ReShadeのインストール
まずはReShadeのインストール。
2023/02/27時点では、Version 5.7.0が最新版です。
- 上のリンクに飛ぶ
- Download ReShade 5.7.0 with full add-on supportをクリックし、インストーラーをダウンロード
- インストーラーを起動
- HogwartsLegacy(HogwartsLegacy.exe)を選択(ファイルパスが\インストール場所\Hogwarts Legacy\Phoenix\Binaries\Win64\HogwartsLegacy.exeとなっている方)
- DirectX 10/11/12を選択
- プリセット選択はSkipを選ぶ
- エフェクトパッケージはStandard effects・SweetFX by CeeJay.dk・Legacy effectsにチェックを入れてNext
- もう1度Next
- Finishでインストール完了
注意点がいくつかあるので1つずつ紹介していきます。
まずダウンロード先ですが、ReShade 5.7.0とReShadeと5.7.0 with full add-on supportの2つがあるはずです。
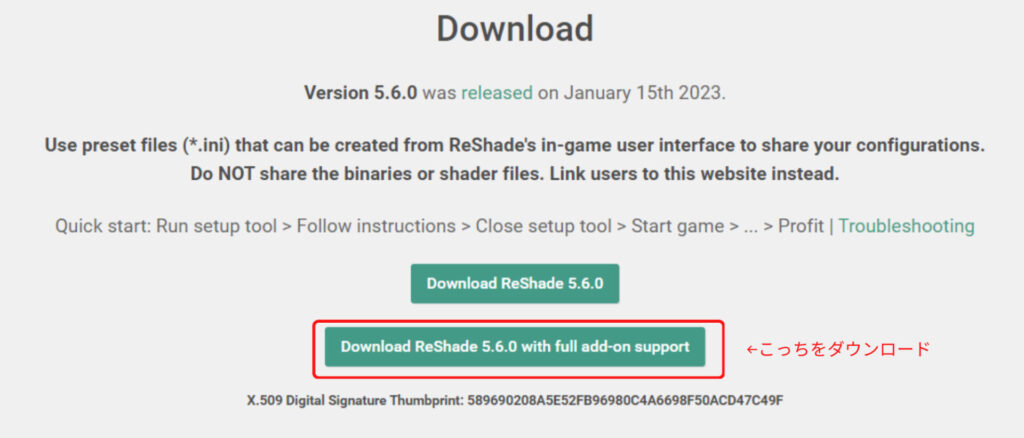
ここでは下の方にある『ReShade 5.7.0 with full add-on support』の方を選びましょう。
ダウンロード先は自分が分かる場所であればどこでもOK。
次に気をつけたいのがインストールでホグワーツ・レガシーを選ぶ際。
ここでは2つHogwarts Legacyがあるはずなので、1つをクリックして下に表示されるファイルパスを確認。
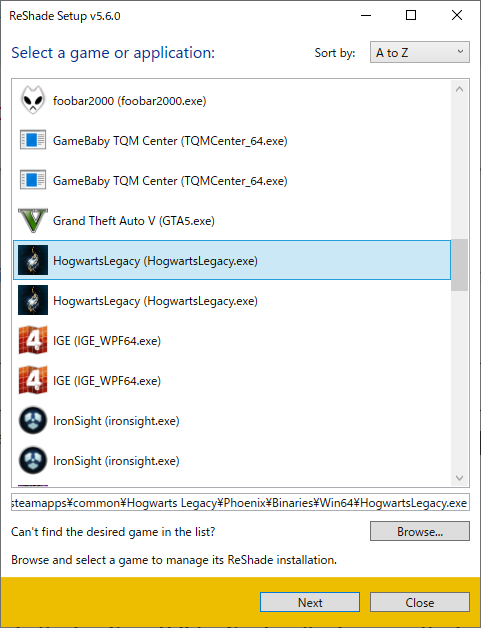
ファイルパスは後半部分が、以下の2種類になっているはずです。
- \Hogwarts Legacy\HogwartsLegacy.exe
- \Hogwarts Legacy\Phoenix\Binaries\Win64\HogwartsLegacy.exe
ここで選択するのは赤字で示した\Phoenix\Binaries\Win64が含まれている方。
もっと分かりやすく言ってしまえば、ファイルパスが長い方です。
最後にエフェクトパッケージの部分で、ここでは以下の3つにチェックが入っている事を確認しましょう。
恐らくLegacy effectsはチェックが外れているはずなので要注意。
- Standard effects
- SweetFX by CEEJay.dk
- Legacy effects
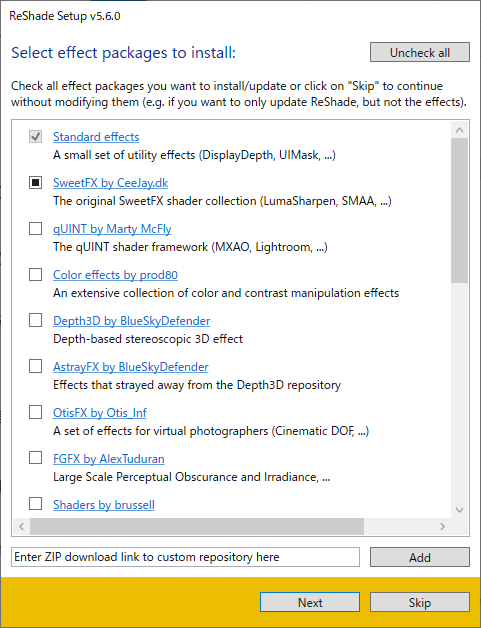

他にも入れたいパッケージがある場合は、チェックを入れておきましょう。
ReShadeの起動確認
インストールが終わったら、一度起動確認を行いましょう。
確認方法はシンプルで、ホグワーツ・レガシーを起動すると画面の上側にオーバーレイが表示されるはず。

これが確認できたら、プリセットのダウンロードに進みます。
プリセットのダウンロード
お次はプリセットのダウンロード。
ここはNexusなどで探してきて、ダウンロードするのが良いでしょう。
例として、私が愛用している『Sharp and natural lighting (performance friendly) Hogwarts Legacy reshade』で手順を説明していきます。
Nexusのページで『Files』のタブをクリックし、欲しいプリセットを『MANUAL DOWNLOAD』
Vortexを使用している方は『MOD MANAGER DOWNLOAD』でもOKです。
ダウンロード先は自分が分かる場所ならどこでもOK。
今回であれば、NaturalLighting_PerformanceFriendlyをダウンロードしてきます。
大抵の場合.zipファイルや.7zファイル、.rarファイルでダウンロードされるはずなので、これを解凍。
すると中には.iniや.txt形式のファイルが1つ入っているはず。

これがプリセットファイルです。
プリセットのインストール
ダウンロードできたプリセットを使用するために、Reshadeが読み込める場所にインストール(移動)させます。
と言っても作業はシンプルで、ホグワーツ・レガシーがインストールされている場所に移動させるだけ。
私はFドライブに入れているので、『F:\SteamLibrary\steamapps\common\Hogwarts Legacy』
そこまで行くとEngineというフォルダとPhoenixというフォルダがあるので、『Phoneix』を開きます。
そして『Binaries』→『Win64』の順に開いていきましょう。
Reshadeの起動確認まで出来ていれば、ここに『reshade-shaders』というフォルダがあるはずです。

ここ(Win64フォルダ内)にフォルダを1つ新規作成。
『reshade-presets』など、分かりやすいフォルダ名を付けましょう。
フォルダ名は半角英数字であれば何でもOK。
上の画像のようにするイメージです。
最後は作成したこのフォルダに、先ほどダウンロードした.iniや.txtファイルを移動させるだけです。
Reshadeの設定
それではReshadeの設定。
ゲームを起動してReshadeのオーバーレイが出ているのを確認したら、『Home』キーを押して設定画面を開きます。
初回インストール時はチュートリアルが出てくるはずですが、ここは『Skip Tutorial』を選んで飛ばしても、キチンとチュートリアルを受けてもOK。
チュートリアルを終了(スキップ)すると設定画面が出てくるはずです。
ここで一番上のタブ欄の『Setting』をクリック。
すると以下の画面になるはずで、いくつかの項目を画像のように設定しましょう。(Overlay KeyとEffect Toggle Keyはお好みでOK)

- Screenshot path:スクリーンショットを保存したい場所のパス
- Overlay key:設定画面を呼び出すキー(筆者は『F2』)
- Effect toggle key:ReshadeのON/OFFを操作するキー(筆者は『F3』)
プリセットの設定
最後にプリセットの設定。
『Home』タブをクリックし、お目当てのプリセットをダブルクリックで読み込みます。
例えば、先ほどダウンロードした『Sharp and natural lighting (performance friendly) Hogwarts Legacy reshade』の『NaturalLighting_PerformanceFriendly』を適用する場合は以下の手順。
- Homeの下にあるスペースをクリック(下図参照)
- F:\SteamLibrary\steamapps\common\Hogwarts Legacy\Phoenix\Binaries\Win64\reshade-presets(プリセットインストール場所)に移動
- NaturalLighting_PerformanceFriendly.iniをクリックし、Selectをクリック
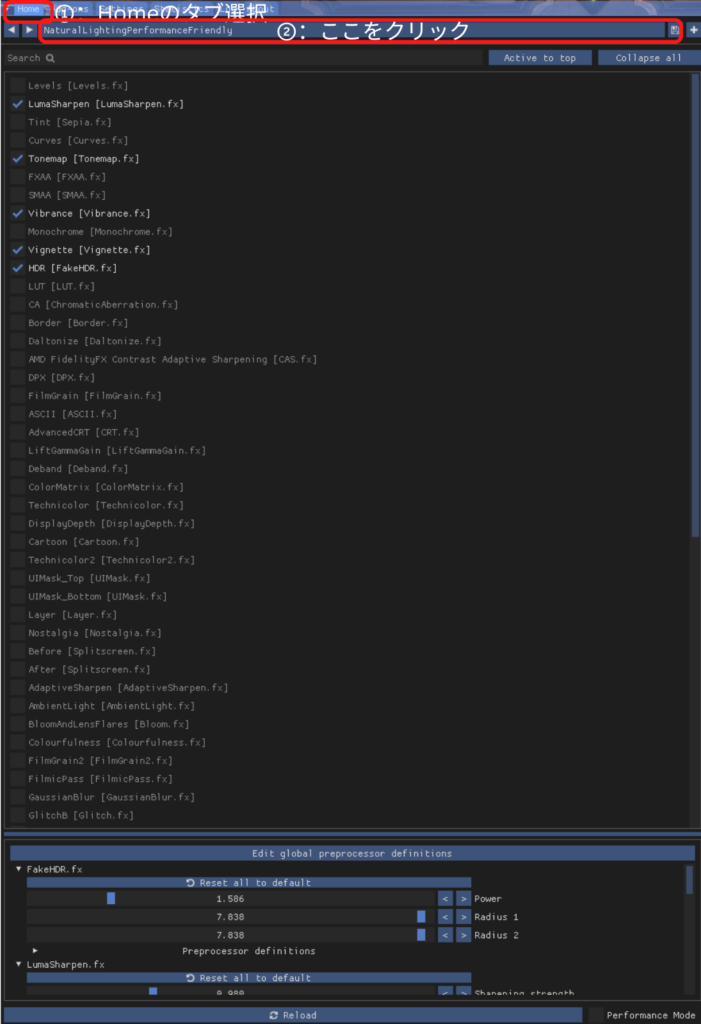
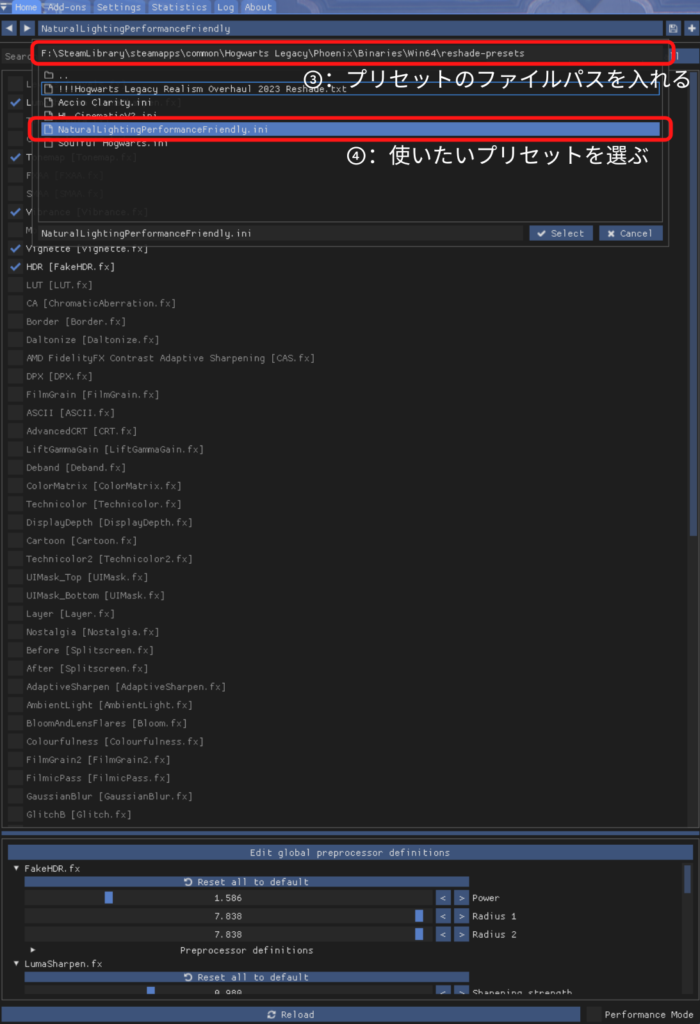
これで適用完了です。
エフェクトがかかっていない場合は、先ほど設定したEffect toggle keyを押してみましょう。
オススメプリセット
最後にオススメプリセットをいくつかご紹介。
同じプリセット配布元でもいくつかのバージョン・種類があったりしますし、プリセット自体も沢山あるので色々試してみましょう!
ダウンロードしてプリセット用フォルダに放り込むだけですから、試し得です!

お気に入りのプリセット探しも楽しいんだよな
今後も色々出てくるはずなので、NexusやTwitter、Redditなど要チェックですね。
美しさ重視
エフェクトを最大限活かし、美しさを盛るぜ!といった人気プリセットは以下の8つ。
- (x6 Reshade options) Hogwarts Legacy Realism Overhaul Reshade Better Textures 2023
- Accio Clarity (ReShade Preset)
- Soulful Hogwarts
- Cinematic HL Reshade Preset
- Simple Realistic for Hogwarts Legacy
- Sildurs Enhanced HL v1.1 for DLSS FSR and XESS
- Color Correction and Antialiasing plus
- Realistic True Lighting Preset
パフォーマンス重視
エフェクトをある程度抑え、パフォーマンスとの両立を目指したプリセットでオススメなのは以下の2つ。
- Cinematic and realistic RESHADE – performance friendly
- Sharp and natural lighting (performance friendly) Hogwarts Legacy reshade (NaturalLighting_PerformanceFriendly)
オススメモニター
画面を綺麗にできるよ!というお話をしたので、ReShadeを存分に有効活用できる筆者オススメモニターをご紹介。
筆者自身が使っているモニターから、友人たちちが愛用しているモニターまで幅広く紹介していきます。
ハイスペックPCにするのももちろん大事!


筆者愛用のモニターはWQHD&144Hz対応のAcer VG271USbmiipx
その他にはVALORANTプロプレイヤー御用達のBenQ XL2411KやBenQ XL2546K、2万円台とコスパ抜群のAOC G2490VX/11などが人気ですね。
最近はヴァロにハマっているフレンドが多いこともあって、BenQ XL2411Kが圧倒的に人気なイメージ。
RPG等をメインに遊んでいる友人は、60Hzの4Kモニターを使用している人たちもチラホラ。







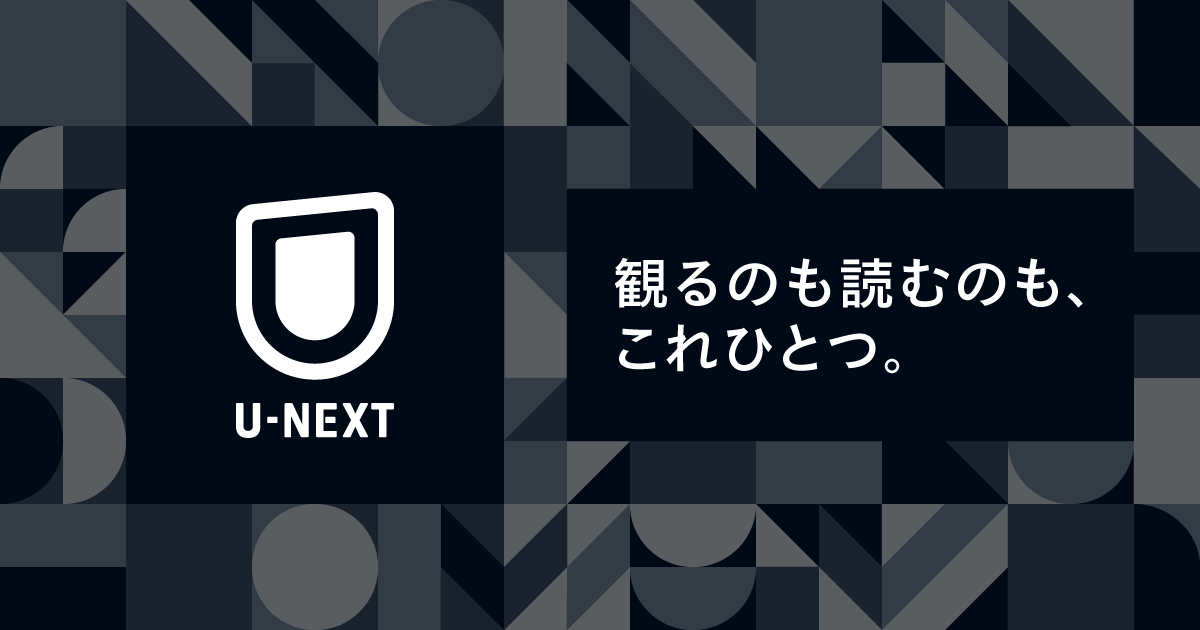









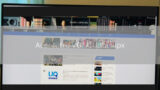







コメント