ゲーマーお馴染みのRazer製ゲーミングキーボード。
ピカピカ光るメカニカルキーボードとと言えばコレ!というくらい有名で、ファンも多いですよね。
かくいう僕も、机の上はRazer一色です(笑)
そんなRazer製品を買って最初に悩むのは、どう光らせるかですよね。
僕は、キーを押したときに違う色に光るように設定するのに四苦八苦したので、そのやり方を紹介していきます!
せっかくのゲーミングキーボードですから、自分好みにライティングしてより悦に浸れるデスクにしましょう!
大前提となるソフト
大前提として、Razer製品のライティング設定にはRazer Synapseというソフトが必要になります。
僕が使っているRazer Orbweaverのような古いデバイスを除けば、現在はRazer Synapse 3というソフトが使われています。
僕が使っている製品でも、キーボードのRazer BlackwidowとマウスのRazer BasiliskはRazer Synapse 3で設定します。
Razer Basilisk V2やRazer Tartarus V2、Razer BlackWidow V3 TKLもバッチリRazer Synapse 3で設定できました!
今回は、現在新品で手に入るほとんどの製品が対応しているRazer Synapse 3を例にとって説明していきます!
ただ、旧世代の製品でも仕組みを理解すればRazer Synapse 2でも同様に設定できるので、きっと参考になるはずです!
ちなみに、Razer Synapseは各Razer製品を初めてPCに繋いだ時にインストールされているはずです!
もしインストールされていない場合は、コチラからダウンロードできます!
またRazer Synapse 3でよくあるトラブルはコチラで解説しています!
他にもRazer Synapse 3を上手に使えばFF14のクラフターは超快適になったりと便利の極み!
ある程度はChroma Studioなしでいける!
今回は、キーを押したときに違う色に光らせるのがゴールです。
例えば、写真のようにR、G、Yを押すと緑からピンクに色が変わるような設定ですね。

この様にするためには後述の設定が必要ですが、もっとシンプルな場合の設定はカンタンです。
例えば、緑一色に光らせておいたり、店頭で見かけるような一定のリズムで色が変わるようにしておく場合です。
この場合は、以下の手順でできます。
- Razer Synapse 3を立ち上げる
- 上の欄から対象デバイス(キーボードならキーボード)をクリックする
- 上部のライティングをクリックする
- 効果の欄にある「クイック効果」を選び、設定したいタイプの光り方と色を選ぶ。(緑一色ならスタティックで緑)
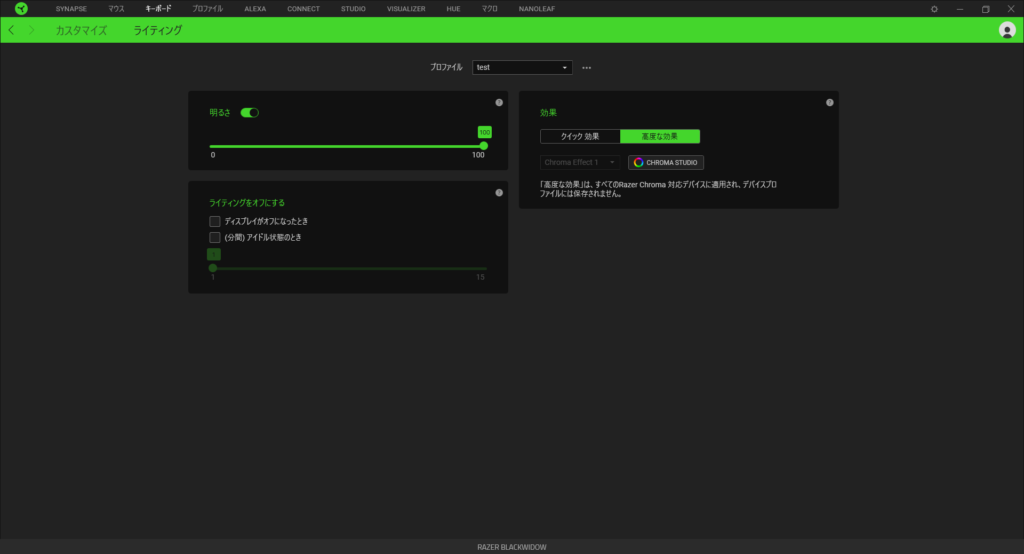
押したときに別の色に光らせるには?
問題は、普段は決まった色に光らせておいて、押したキーだけ別の色に光らせる方法です。
これには、先ほどのクイック効果ではなく、高度な効果を選ぶ必要があります。
そして、その下にあるCHROMA STUDIOという部分をクリックし、Chroma Studioという機能で設定を行います。
Chroma Studioを立ち上げられた場合、次のような画面になるはずです。
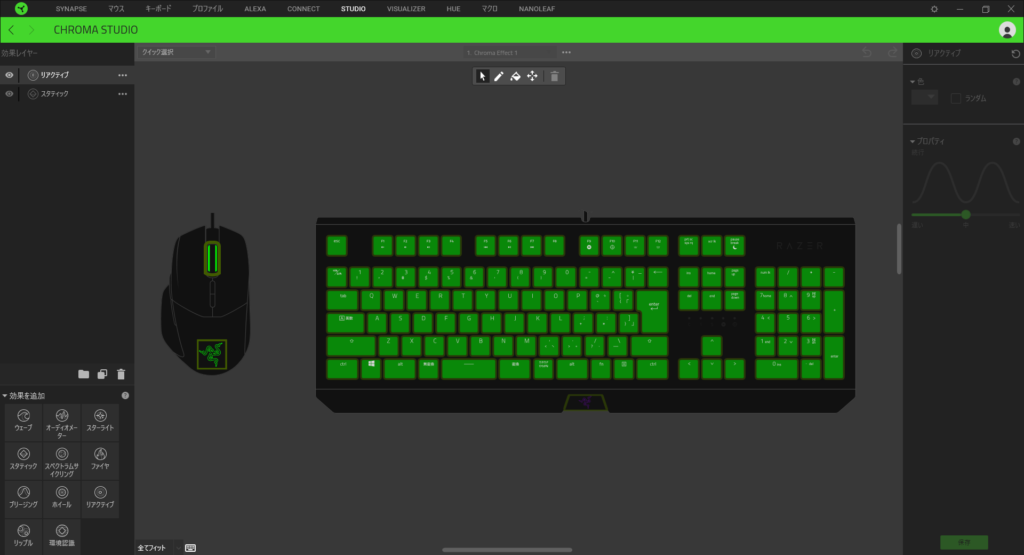
覚えるべきはレイヤーの概念
Chroma Studioで最も重要な概念は、レイヤーというものです。
日本語に訳すと「層」ですね。
このレイヤーを積み重ねていって、作りたいエフェクトを設定していきます。
イメージだと、積み木のようなものですね。
今回の、普段は緑色、押したらピンク色に光らせるという設定の場合は次のようになります。
- 一番下のレイヤーに、緑色にスタティックで光るように設定
- 二番目のレイヤーに、ピンク色にリアクティブで光るように設定
上手く設定できていれば、キーにマウスカーソルを置くと次のように表示されるはずです。
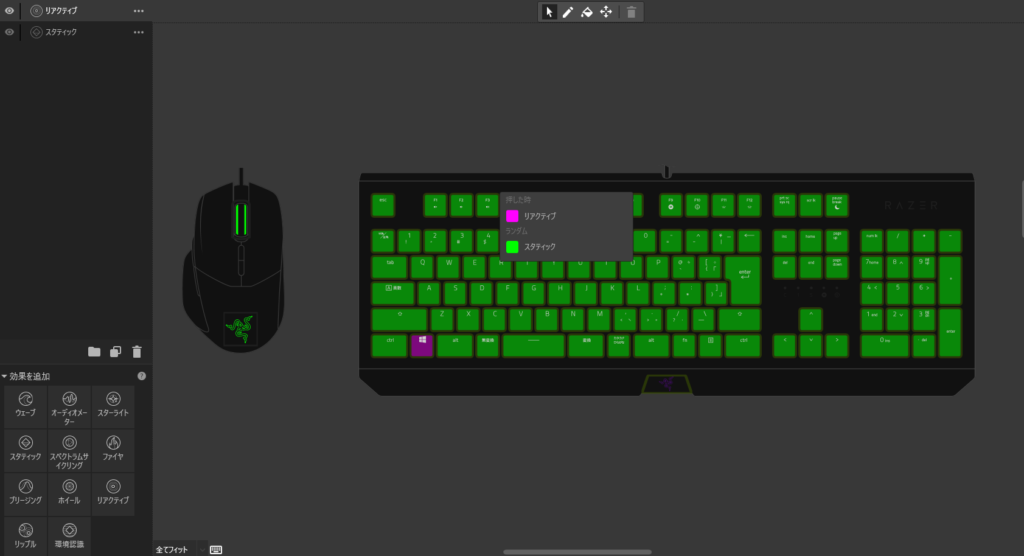
ここで注意したいのは、画面上のバケツアイコンをクリックして、キーボードやマウス等、設定したい部分をすべて選択しておくことです。
これをしないと、せっかく設定したレイヤーがどこにも反映されなくなってしまいます。
もう少し詳しく説明していきます。
基本の下地はスタティック
まず、基本の下地はスタティックです。
全く触れていない場合は、緑色にずっと光っていて欲しいわけですからね。
なので、普段光っていて欲しい色をスタティックで選択し、設定するわけです。
今回なら緑色ですね。
これは、クイック効果のスタティックと全く同じです。
なので、スタティックというレイヤーを一番下に引いておくわけですね。
これが一番上だと、常に緑色に光り続けるので、他のレイヤーの効果が見えなくなってしまいます。
また、キーボード全体のみを選択して、マウスは別の色に光らせるという設定も可能です!
押して光らせるにはリアクティブ
そして、下地のスタティックの上にリアクティブというレイヤーを乗せます。
リアクティブという名の通り、キーを押したら反応して設定した色に光ってくれるわけですね。
今回はピンク色に光って欲しいので、リアクティブをピンク色で設定します。
これをスタティックのレイヤーの上に乗せると、普段は緑色、押したらピンク色という風になるわけです。
頻繁にクリックするマウスまでピカピカ色が変わると鬱陶しい場合は、キーボードのみにリアクティブレイヤーを設定するのがオススメです!
また、プロパティのスライダーで、キーがピンク色に光り続ける時間を設定できます。
僕は中にしていますが、お好みの時間に設定することで早く色が元に戻ったり、ずっと色がピンク色のままになったりします。
他にもあるよ!ウェーブにファイア
今回はスタティックとリアクティブを紹介しましたが、他にも様々なエフェクトがあります。
押したキーから波紋状に色が広がっていくウェーブや、炎のようにうねるファイア。
他にも、Razerお決まりのスペクトラムサイリングや、キーのバックだけ光るスターライトなど、多種多様です。
色々試してみて、自分好みのカラーにするのも一つの楽しみだと思います!
Razerのキーボードはその打鍵音や感覚が素晴らしいので、それだけで十分値段相応の価値がありますが、せっかくなのでライティングも極めてみてはいかがでしょうか?
Razer Synapse 3ならマウスと一括で管理もできるので、統一感を出すのにも持ってこいです!
FF14からFPSなど幅広いゲームジャンルにマッチする製品を出しているので、ゲーマー人気も頷けますね!











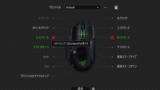




コメント
大変参考になる記事をありがとうございます。
例えばウェーブにして、キーボードを押している間だけウェーブが起動して光らせることは可能でしょうか?
ゆうさん
コメントありがとうございます。
可能だと思いますよ!ぜひお試しください!