ちゃんと設定してる?
僕も昔は言われてドキッとすることもあったValorantの設定。
ヴァロガチ勢の友達などにも教えて貰ったり、自身のPC知識も合わせてこれが良いなという設定を一挙ご紹介いたします!
はじめに
直近のZETA DIVISIONの大活躍もあり、人気がうなぎ登り中のVALORANT
定期的に開催されているValorant Champions Tour (通称:VCT)というプロシーンを見て、自分もやってみたい!上手くなりたい!
こう思っている方は多いんじゃないでしょうか?
上手くなるためには色んな方法があると思いますし、僕も下手くそなりに楽しみつつ上手くなろうと頑張っています。
そんな方法の中の1つで、誰でも簡単にできるのが設定の見直し。
ゲームの挙動を安定させるためにも重要ですし、遅延などをなくして少しでも有利に戦うためにも重要。
遅延が少ない、敵が見やすい、判断材料が増える。
こういった部分で少しでも有利を取ることで、勝てる試合も増えるかもしれませんからね。
そんなわけで今回は、個人的にここはこれがオススメ!という設定を紹介していきます!
ValorantはプラットフォームがPCのみなので、ゲーム内だけでなくゲーム外(NvidiaとWindows)の設定もいくつかご紹介します。
その他のValorant記事はコチラ!
ゲーム内設定
まずはゲーム内設定から、ここはこの設定が万人にオススメだよ!というのを紹介していきます。
万人向けなので、感度やキーバインド、クロスヘア、ミニマップなどの個人差のあるものや、好みで問題ないものは割愛していくのをご了承ください。
一般
まずは一般設定!
先に画像なしの部分になりますが、敵の表示は『イエロー』が最も見やすくて個人的にはオススメ。
ただ、好みもあるかなと思うので参考程度にどうぞ。
あとマウスの[Beta] RawInputBufferは、オンにするとファントムやヴァンダルといったARでエイムを合わせたり追いエイムをするがかなりやりやすくなる印象。
ベータ版なので改善の余地があるようですが、SR(マーシャル・オペレーター)でフリックショットでもしない限りは違和感がなく、むしろやりやすくなったので試してみるのはオススメです。
余談ですが、言語は好みのでプレイするのがオススメ。
僕は日本のシーンも好きですが、NAやEMEAのシーンも凄く好きでそちらの画面を見ることが多かったのもあり、English (United States)でプレイしています。
エージェントのセリフやシステム音などが好みの言語になるので、お気に入りの言語があればそれでプレイするのもアリですね。
設定を弄るときとか、今回の紹介記事のように人に見せる時だけ日本語に変えればノープロブレムですし。
さて本題。
まずは下図の赤で囲っている部分。
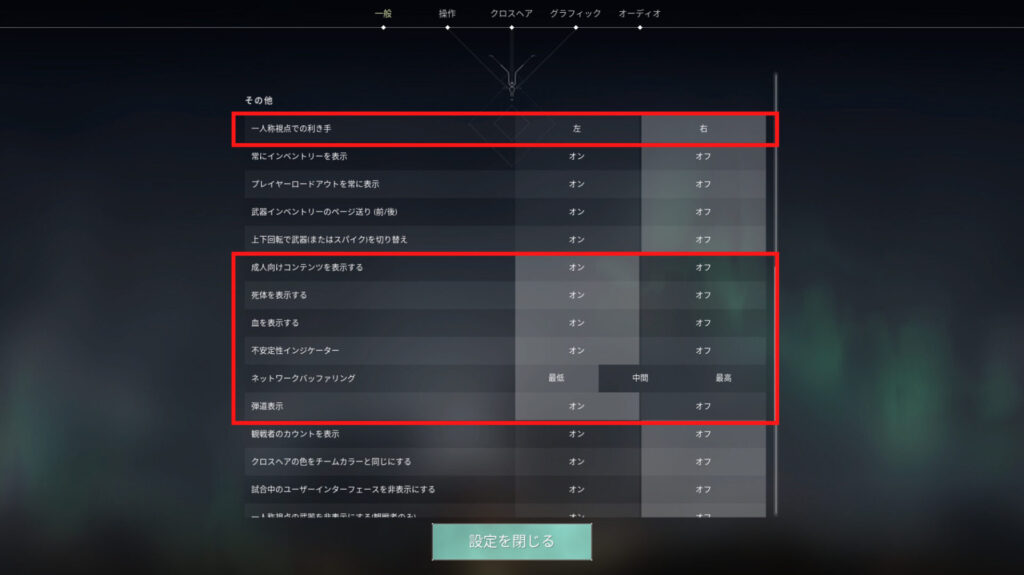
一人称視点での利き手は、利き目と逆のを選ぶのが理にかなっているそう。
僕は左利きで利き目も左眼なのでデフォルトの右にしていますが、利き目が右の人は一度左を試してみるのがオススメです!
成人向けコンテンツを表示する、血を表示する、不安定性インジケーター、弾道表示はオンがオススメ。
壁抜きで当たっているかどうかが見えたり、リコイルコントロールがしやすくなったりとアドが取れることが多いです。
死体の表示は好みで、誰の死体か混乱してしまう人はオフにするのもオススメ。
ネットワークバッファリングに関しては、最初は最低にしておくのがオススメ!
自宅のネット環境が良くなく、最低だとプレイに支障が出る時に中間→最高と設定を上げていくのが良いでしょう。
ただ、ネットワークバッファリングを最低で支障が出るネット環境の場合はまず、ゲーム内設定ではなくネット環境を改善する方がいいかもしれませんね。
グラフィック
一般
グラフィック設定のFPS値などはモニターに合わせるのがオススメで、ゲームプレイ中以外の負荷を下げたい場合はメニュー画面やバックグラウンドでのFPSを60に制限するのはアリかなと思います。
また、NVIDIA Reflex Low Latencyは、『On』か『On + Boost』にするとパフォーマンス向上が見込めるのでオススメです。
グラフィック品質
多くの人が重視しているのがグラフィック品質の設定。
この設定はどれも重要ですが、特に気をつけた方がいいなと思うのが下図の赤枠で囲っている部分。
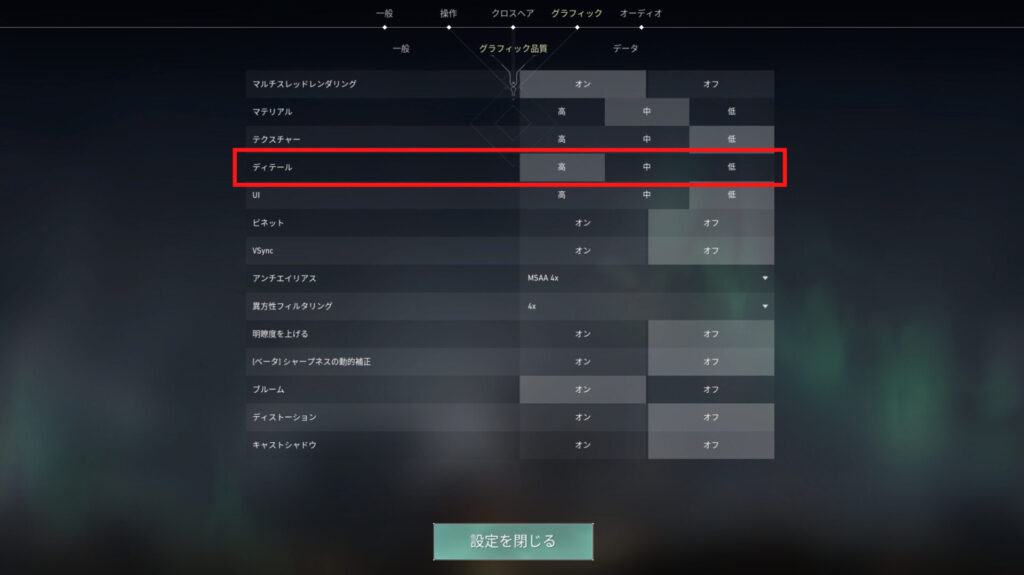
FPSを稼ぐためには全て『低』にする派の主張もよく分かるんですが、ディティールだけは『高』をオススメします。
この理由として、ソーヴァのリコンボルトやヴァイパーのスネークバイトのような、定点セットアップを持っているエージェントを使う時の目印に必要だから。
この手の定点セットアップは大抵の場合、模様や切れ目などの目印にクロスヘアやHUDを合わせると思います。
それこそプロレベルにやり込んで身体で覚えているなら別ですが、目印を使って定点セットアップを使う場合、ディティールが低だと困るケースがあるんですよね。
というのも、セットアップの目印の中には、ディティールが低だと表示されないものがあるんです。
FPS値を少しでも稼ぐより、セットアップを確実に成功させる方が重要だと思うので、ここの設定だけは高をオススメしますね。
あとは自身のPCスペックなどと相談しながら、綺麗なテクスチャなどが良ければ上げてもいいんじゃないかなと思います。
Valorantはかなり軽めのゲームですしね。
他にはVSync(垂直同期)は入力遅延が発生するのでオフ推奨。
アンチエイリアスは角がギザギザだと敵が視認しづらくなるので、FPS値とのバランスを見てMSAA 4xがオススメ。
ブルームはソーヴァのリコンボルトを視認しやすくなる、つまり壊しやすくなるというドデカいメリットがあるのでオンがオススメです!
データ
データは正直邪魔にならない程度に、自分が見たいものを表示させるのでいいとは思います。
ただ、下図2枚の赤枠で囲っている2つは出しておくのが結構オススメ。
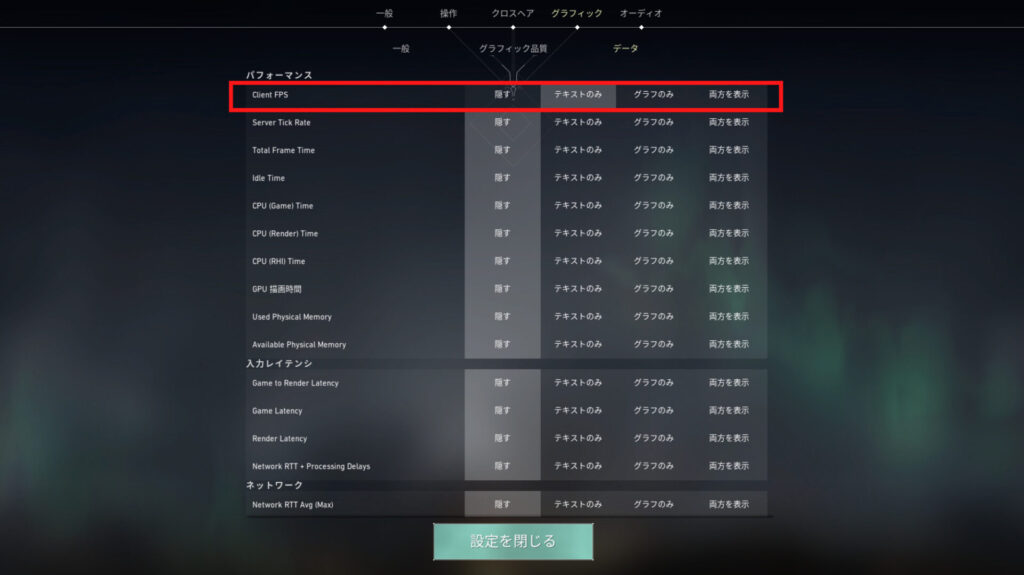
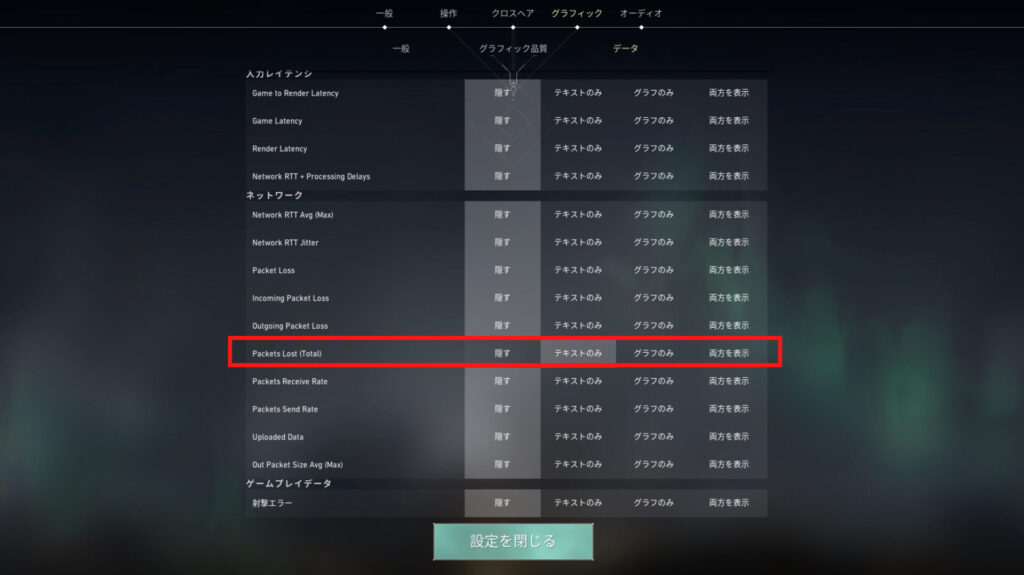
Client FPS=クライアントFPSはどのくらいのFPSが出ているかが一目でわかるので、極端に落ちている時は設定を見直すキッカケになります。
Packet Lost (Total)=パケットロス(トータル)は、トータルでどれだけのパケロスが出ているかを表示してくれる設定。
瞬間ではなくトータルなので、音が聞こえなかったなどのシーンがあったなと思えば、あとから見てみてパケロスが原因なのかがすぐ分かるので便利。
オーディオ
サウンド
新しく実装されたHRTFの項目は、人によって足音が聞きやすくなったり、逆に聞きとりにくくなったりと個人差が大きい印象なので、ON/OFFの両方を試してみてみてください!
ゲーム外設定
Nvidia コントロールパネル
多くの方がNvidia製のグラフィックボード(GTX・RTXシリーズ)を使っていると思いますし、僕自身Nvidia製しか使った事がないのでNvidiaの設定をご紹介。
ゲーム内設定並に重要なモノが結構あります!
設定の仕方は簡単で、まずは『NVIDIA コントロール パネル』を開きます。
手順は以下の通り。
- デスクトップの何もないところを右クリック
- NVIDIA コントロール パネルをクリック
他には、
- 検索やCortanaでNVIDIA Control Panelと検索して、アイコンをクリック
3D設定の管理
まずは3D設定の管理。
基本的に画像の通りにするのがオススメで、特に赤枠の所は重要かつオススメです!
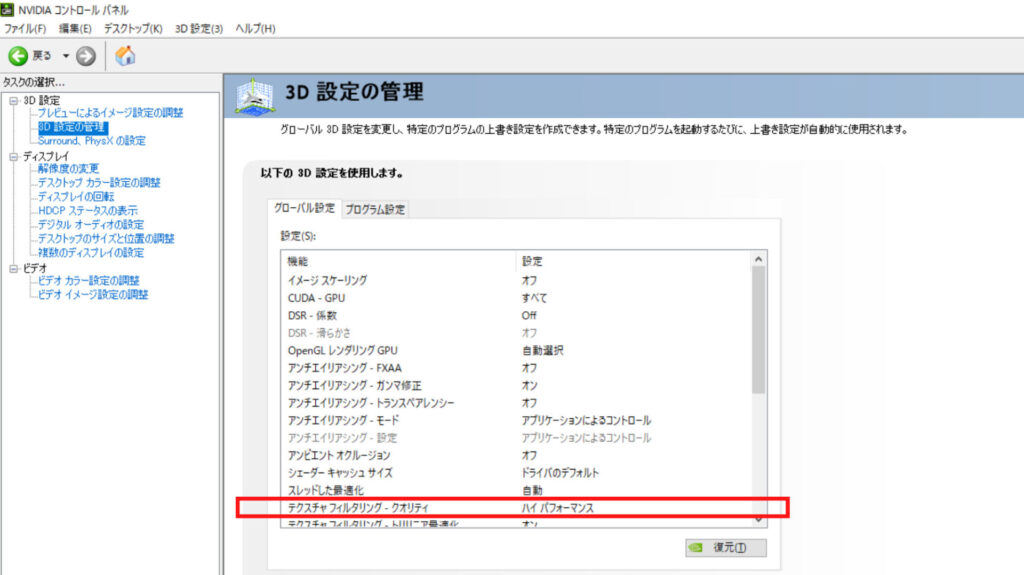
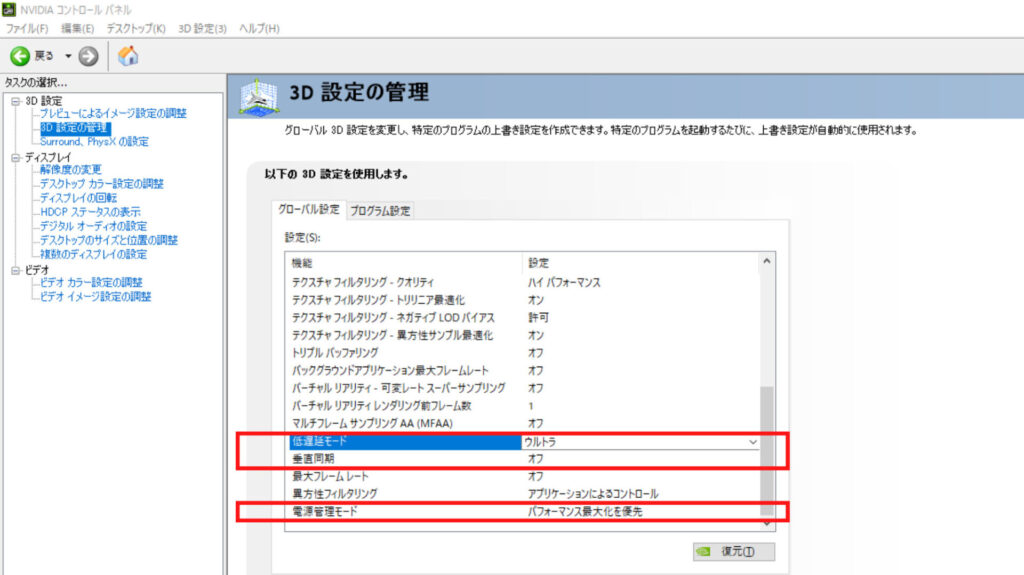
テクスチャ フィルタリング – クオリティはハイ パフォーマンスにして全力で頑張ってもらいたいところ。
低遅延モードはウルトラにして、極限まで遅延を少なくするのも超重要です。
少しでも遅延を減らすための設定を沢山したり、高スペックのPC・高リフレッシュレートのモニターを買ったりするわけですから。
ただウルトラにして動作が不安定な場合は、ウルトラから1段階ずつ下げていくのが良いでしょう。
垂直同期はゲーム内設定同様、入力遅延の原因となるのでオフ。
電源管理モードは電気代は一切気にせずパフォーマンス最大化を優先。
ゲームプレイを快適にするのが最優先だろォン!?
ただ既にモニターのFPS値を大幅に越えたFPS値が安定して出ていてる場合は、ある程度設定を下げてPCパーツの寿命を少しでも長持ちさせるのはアリかもです。
デスクトップ カラー設定の調整
こちらは僕のようにデフォルトでもいいですが、デフォルトのゲーム画面(明るさ・色彩)が見づらい場合は変えるのもアリな設定。
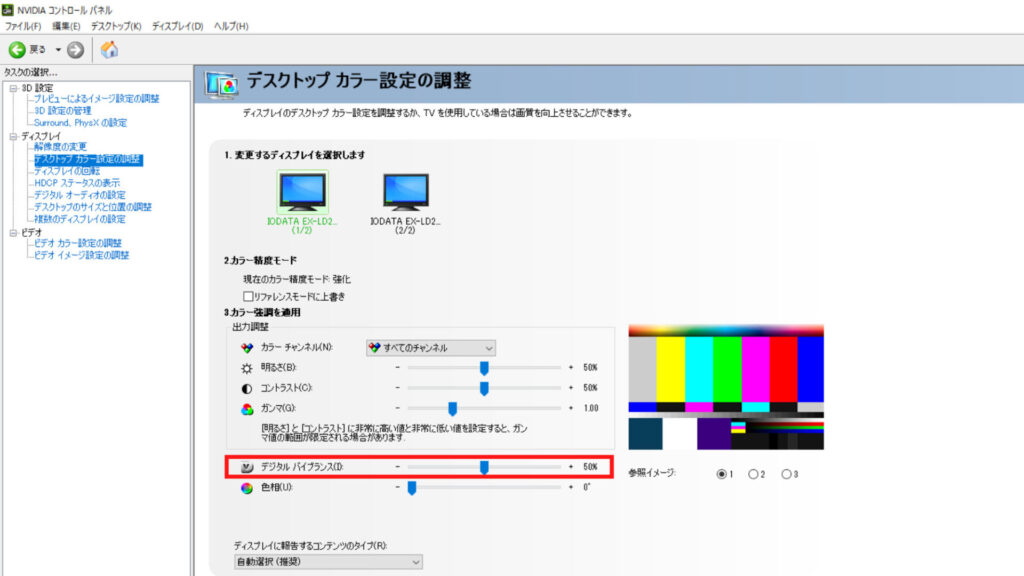
特に赤枠で囲っているデジタルハイバランスを上げると、ゲーム画面が明るくなって色彩も鮮やかになります。
この方が敵が視認しやすいという人も結構多いので、上げるのは1つの手です。
ただ、僕もそうなんですが、目が疲れてしまうという人も少なくないので自分に合った値を見つけましょう!
Windows
Windows側の設定でしておきたいのは電源とマウスの2種。
電源
まずは電源。
電源をケチる設定だとパフォーマンスが落ちるというのは珍しくないトラブルで、これが原因でパーツのスペックに対してパフォーマンスがイマイチになるケースは結構多いです。
こちらの記事でもここは見直そう!というお話はしていますしね。
ここはしっかり高パフォーマンスにして、パフォーマンス優先の設定にしておきましょう。
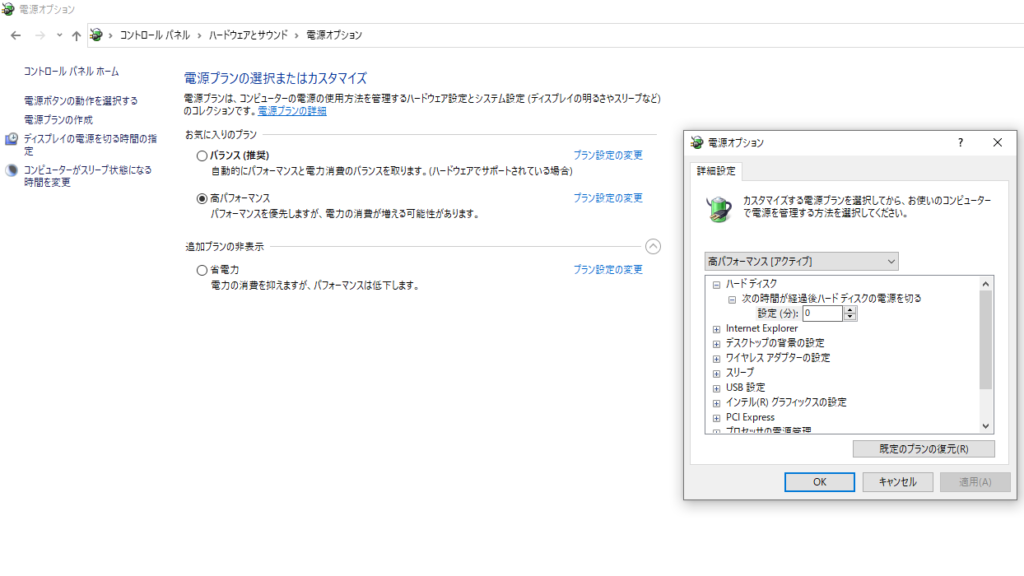
手順は以下の通り。
- Windowsアイコンをクリック or Windowsキー
- 設定(歯車アイコン)をクリック
- システムをクリック
- 電源とスリープをクリック
- 電源の追加設定をクリック
- 高パフォーマンスを黒丸●にする
ここからはややお好みで
- プラン設定の変更をクリック
- 詳細な電源設定の変更をクリック
- ハードディスクをクリック
- 次の時間が経過後ハードディスクの電源を切るを0分にする
ディスプレイの電源オフやスリープ設定はお好みの時間でOKです。
マウス
マウスで気をつけたいのは1点で、マウスのハードウェアアクセラレーション。
マウス加速とも呼ばれるこの機能は、FPSをやるなら絶対にオフにしておきたいところ。
現在はいやらしいことに設定の名前が変わり、『ポインターの精度を高める』になっています。
ここはチェックを外して、機能をオフにしておきましょう!
マウスを振った時のカーソルの移動具合が変わるなんて、地獄オブ地獄ですからね。
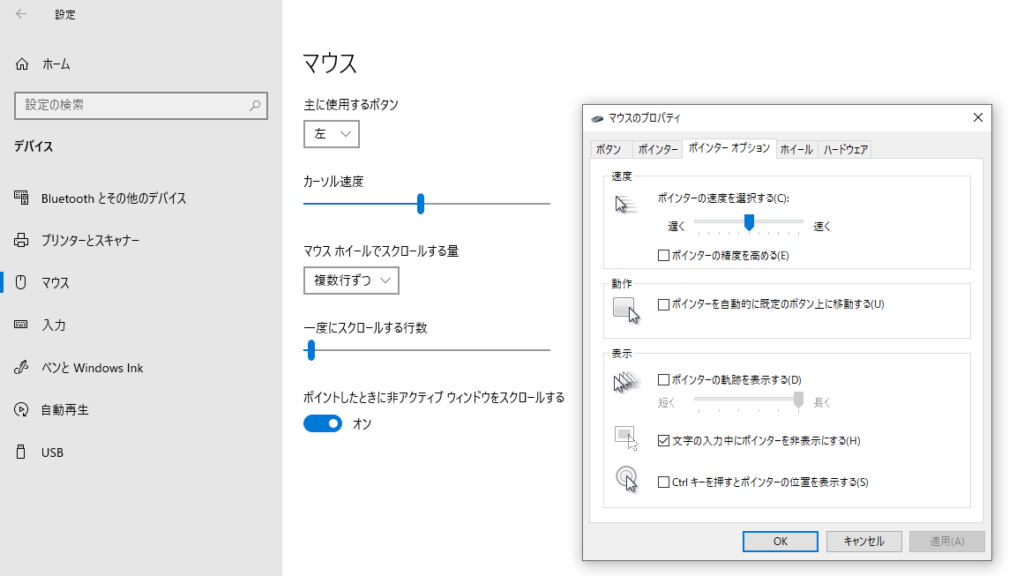
手順は以下の通り。
- Windowsアイコンをクリック or Windowsキー
- 設定(歯車アイコン)をクリック
- デバイスをクリック
- マウスをクリック
- その他のマウスオプションをクリック
- ポインター オプションをクリック
- ポインターの精度を高めるのチェックを外す
さいごに
僕も教えてもらうまでは気にしていなかった設定も少なくないヴァロの設定。
1つでも多く試してみて、これやりやすいな!
そんな設定が見つかって、皆さんのヴァロライフが快適になれば幸いです。
それでは皆さん良きヴァロライフを!









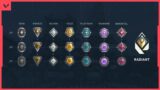






コメント